
Manual de utilizare al aplicatiei de E-learning
Caracteristici generale
MOODLE (Modular Object Oriented Dynamic Learning Environment) – este o platformă de instruire dinamică dezvoltată multimodular sub un mediu orientat obiect. Altfel spus, Moodle este un sistem de management al cursurilor (Course Management System – CMS), un pachet software creat pentru a ajuta profesorii să realizeze cursuri online de calitate şi să coordoneze rezultatele cursantilor. Astfel de sisteme sunt uneori numite Learning Management Systems (LMS - Sisteme de coordonare/management a învăţării), Virtual Learning Environments (VLE - Medii de învăţare virtuală) sau Learning Content Management Systems (LCMS - Sisteme de management al conţinutului de învăţare).
Utilizatorii au nevoie doar de un browser (ex, IE,Google Chrome, Firefox, Safari) pentru a participa la un curs in Moodle. Moodle este un program Open Source, ceea ce înseamnă ca oricine este liber să-l downloadeze, să îl folosească, modifice şi chiar să-l distribuie (în termenii licenţei generale publice GNU - General Public License).
Moodle rulează pe platforme precum Unix, Linux, Windows, Mac OS X, Netware sau orice alt sistem care suporta PHP. Informaţia este stocată într-o singură baza de date: MySQL si PostgreSQL sunt cele mai bine suportate, dar poate fi folosit şi cu Oracle, Access, Interbase, ODBC şi altele.
Login
Pentru a putea accesa resursele aflate pe platforma Moodle, mai intai trebui sa va autentificati/logati. Accesati link-ul furnizat sau locatia unde ati instalat aplicatia, apoi dati click pe butonul “Autentificare” din partea dreapta-sus.
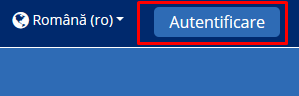
Dupa accesare se deschide o fereastra noua unde trebuie sa introduceti datele dumneavoastra de autentificare.
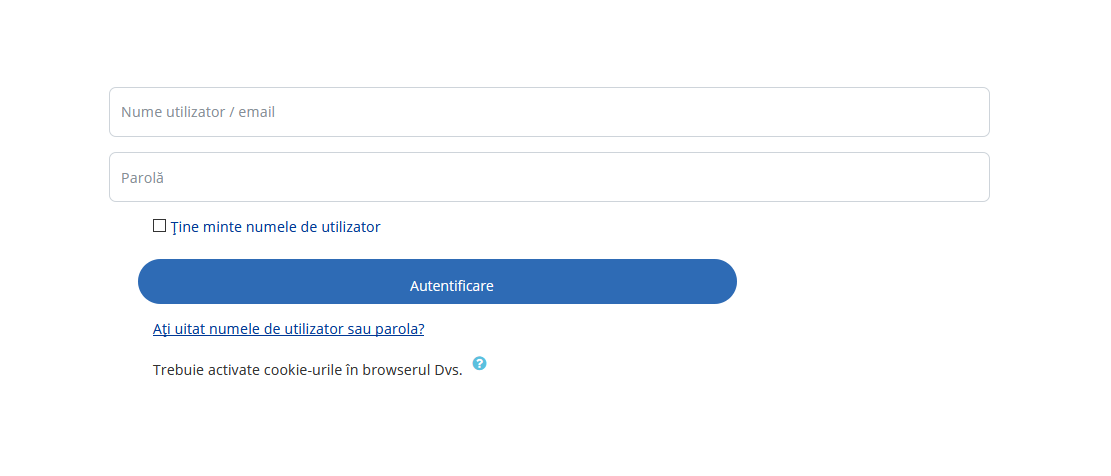
Management utilizatori
Metodele prin care se poate crea un cont de utilizator in cadrul acestei aplicatii sunt:
- cont manual (manual account)
- auto-inscriere pe baza email-ului
- auto-inscriere pe baza email-ului cu confirmarea administratorului
Cont manual (manual account)
In cazul acestei metode conturile sunt create de catre administratorii sau managerii aplicatiei, sau de catre orice alta persoana care are permisiunea de a crea utilizatori.
Linkul catre pagina de adaugare cont se afla in meniul de administrare, din partea dreapta-jos.
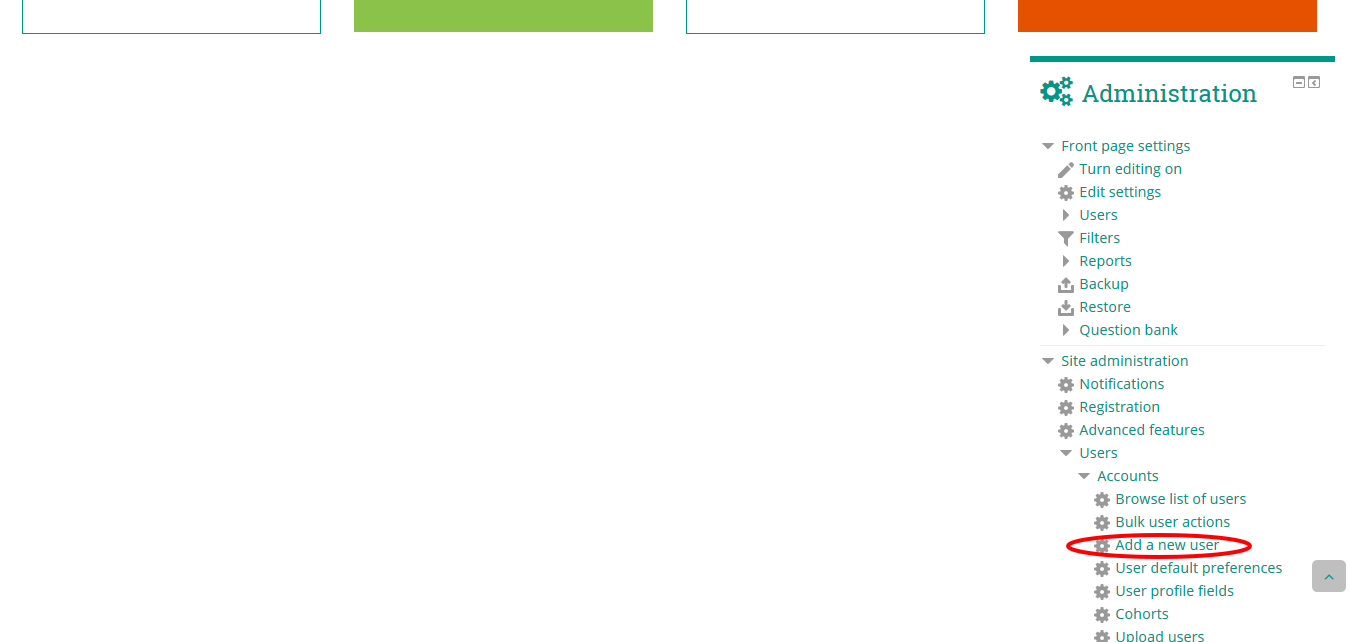
Dupa accesarea acestui link se va deschide o pagina ce contine un formular cu datele necesare crearii contului, ca in imaginea urmatoare:
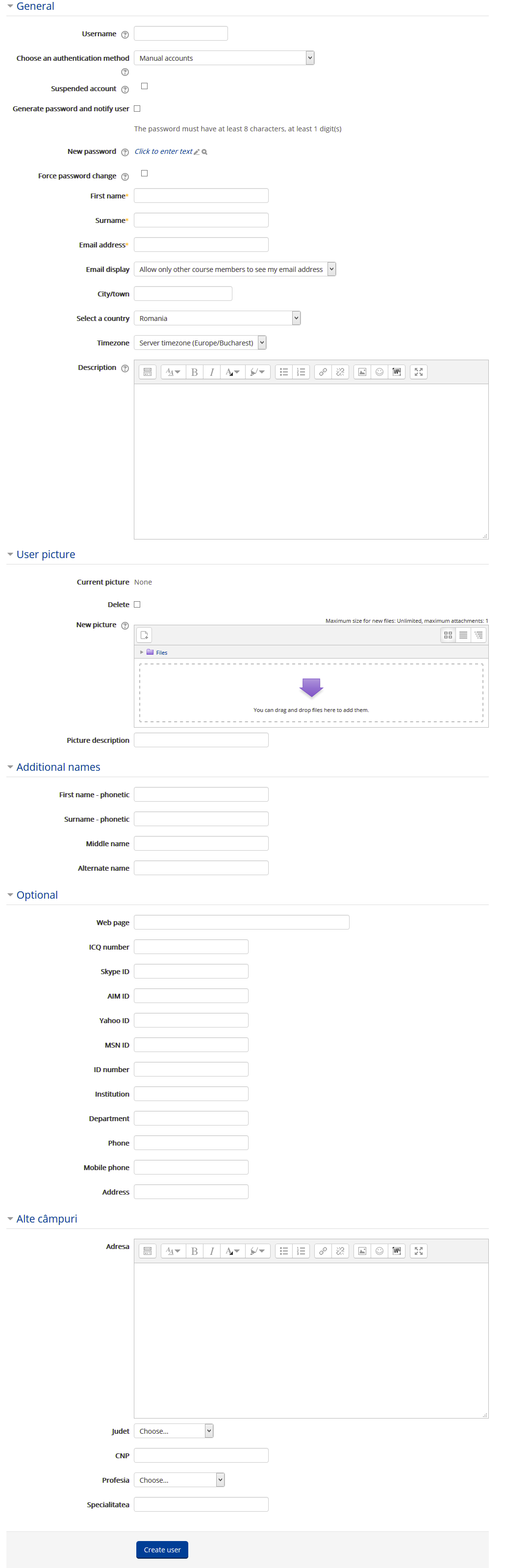
Username - numele pe care utilizatorul il va folosi pentru a se autentifica in aplicatie. Acesta trebuie sa fie unic si poate contine numai caractere alfanumerice si caracterele -, _ si @.
Authentication method - metoda ce va fi folosita de aplicatie pentru a verifica parola utilizatorului. In cazul de fata, metoda folosita Manual account. In cazul conturilor create de utilizatori, va fi selectata metoda "Email based self-registration"
Suspended account - daca este bifata aceasta optiune contul creat va fi suspendat, si utilizatorul nu se va putea autentifica.
Generate password and notify user - bifand aceasta optiune aplicatia va genera o parola temporara si va trimite un email catre utilizator cu pasii necesari pentru resetarea acesteia.
Password - parola folosita de utilizator pentru a se autentifica.
Force password change - daca aceasta optiune este bifata utilizatorul va trebui sa isi schimbe parola atunci cand se va autentifica
First name - numele utilizatorului
Last name - prenumele utilizatorului
Email address - adresa de email pe care utilizatorul va primi notificari din partea aplicatiei. Aceasta trebuie sa fie unica. Se poate folosi aceeasi adresa de email pentru mai multe conturi, daca este activata optiunea "Permite mai multe conturi cu aceeasi adresa de email" din setari.
Email display - seteaza cine poate vedea adresa de email a utilizatorului: orice alt participant la curs, nimeni sau oricine.
City/town - localitatea utilizatorului
Select a country - tara utilizatorului
Timezone - fusul orar al tarii utilizatorului
Description - alte informatii despre utilizator
Current picture - poza curenta a utilizatorului
Delete - daca este bifata aceasta optiune poza curenta a utilizatorului va fi stearsa atunci cand se va da save la pagina
New picture - noua poza a utilizatorului
Description - descrierea pozei (aceasta descriere apare atunci cand cursorul mouse-ului este deasupra pozei)
First name - phonetic - transcrierea fonetica a numelui
Surname - phonetic - transcrierea fonetica a prenumelui
Middle name - al doilea prenume al utilizatorului
Alternate name - nume alternativ
Optional - in aceasta sectiune pot fi trecute date precum id-ul de yahoo messenger, skype, adresa site-ului web, numarul de telefon etc.
Alte campuri - aceasta sectiune contine campurile aditionale adaugate de catre administrator (adresa, judet, cnp, profesia, specialitatea)
 sau puteti consulta documentatia intregii pagini.
sau puteti consulta documentatia intregii pagini.
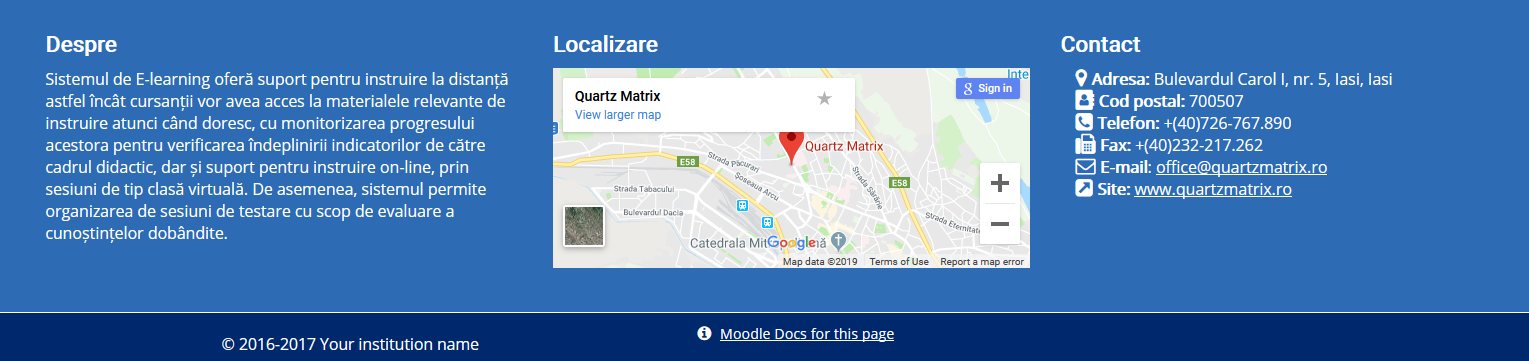
Auto-inscriere pe baza email-ului
In cazul acestei metode, conturile sunt create de catre utilizatori. Pagina de creare a contului poate fi accesata dand click pe butonul "Creeaza cont" de pe pagina de autentificare.
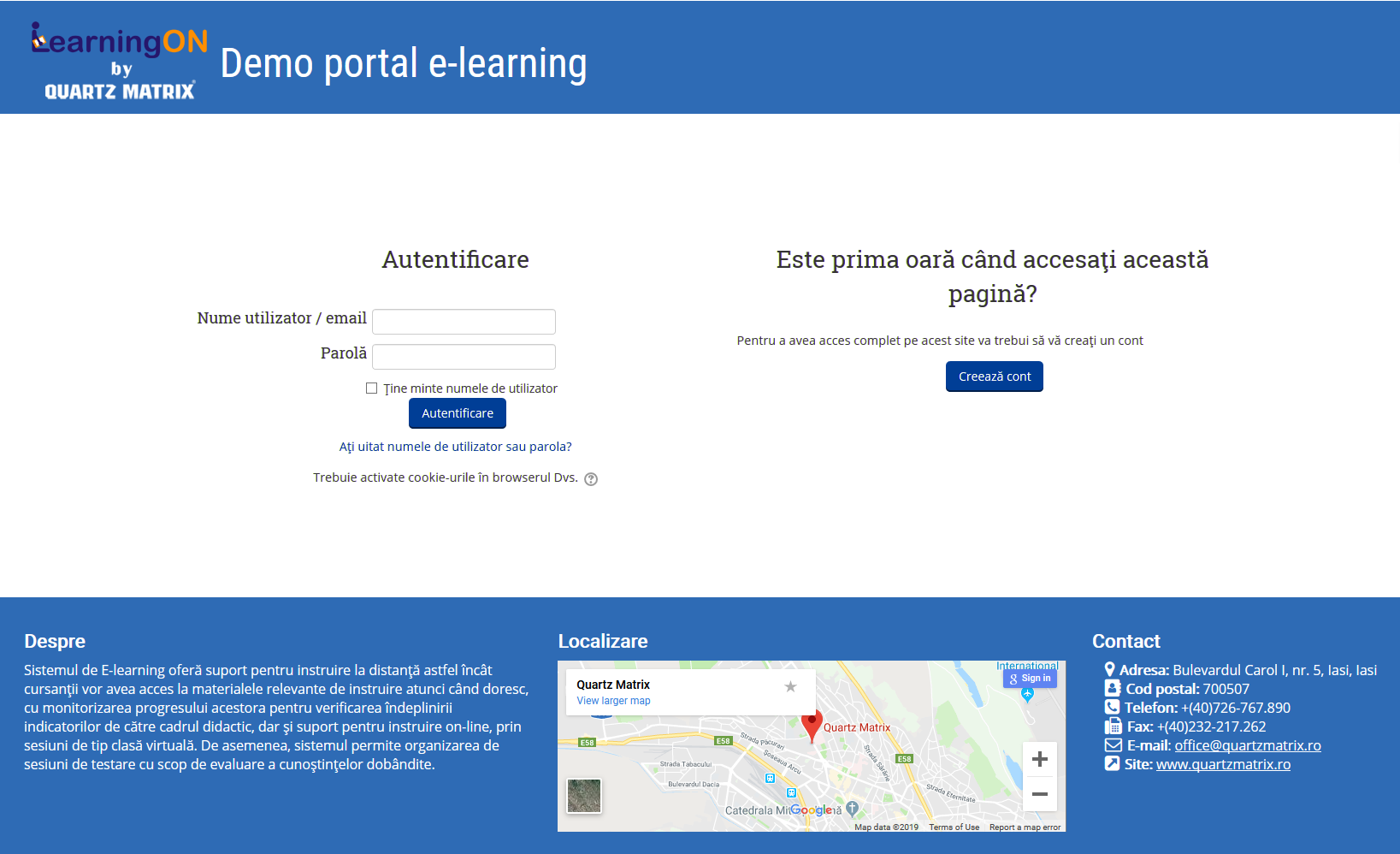
Formularul ce trebuie sa fie completat pentru a crea cont este cel din imaginea urmatoare:
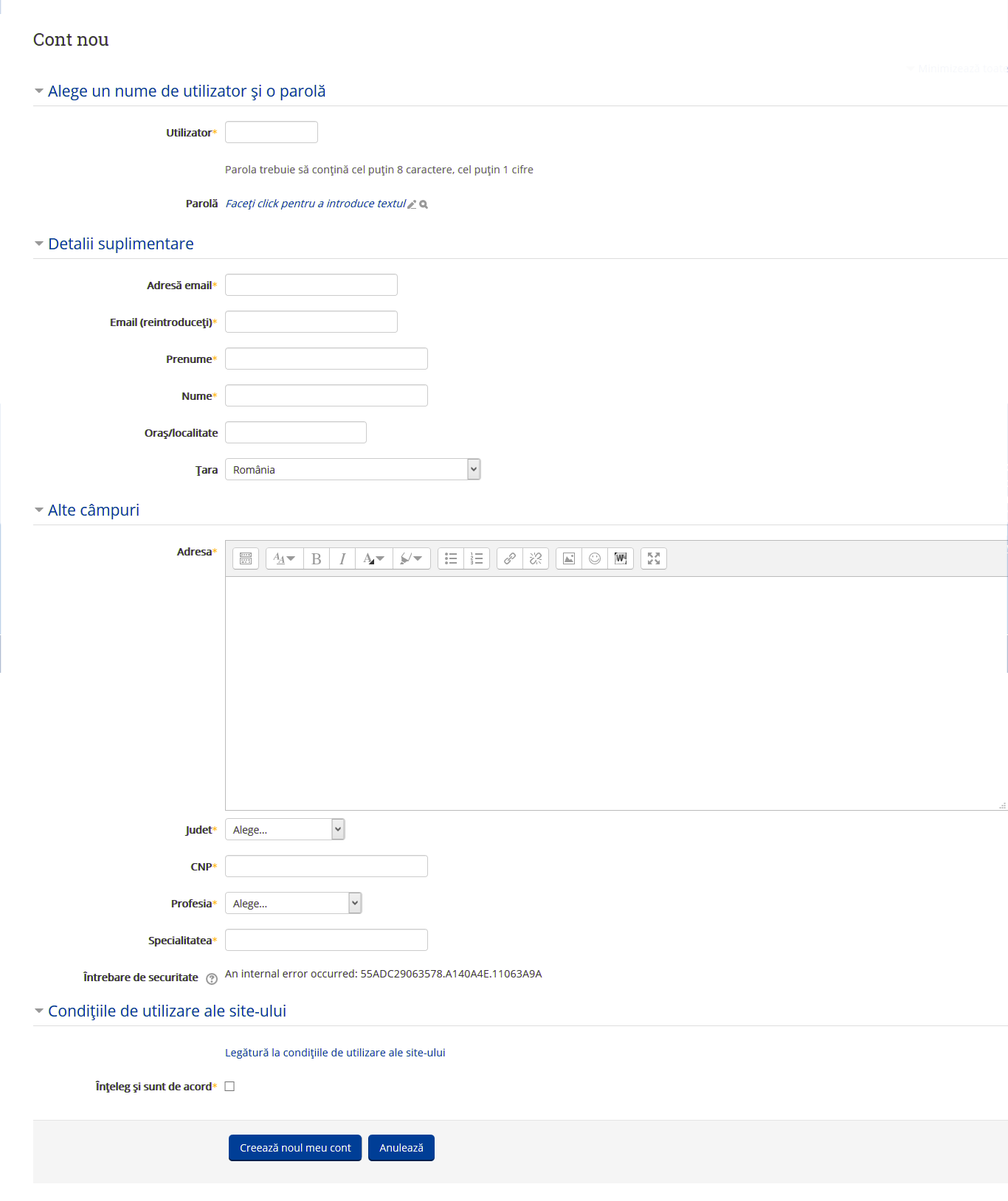
Dupa ce se completeaza acest formular, utilizatorul va primi pe adresa de email furnizata, un email cu un link de confirmare a contului.
Auto-inscriere pe baza email-ului cu confirmarea administratorului
Aceasta metoda contine aceeasi pasi ca si in cazul metodei "Auto-inscriere pe baza email-ului", diferenta constand in faptul ca administratorul este cel care va confirma contul, nu utilizatorul.
Management roluri
Managerierea rolurilor poate fi facuta de catre administrator din Site administration->Users->Permissions->Define roles.
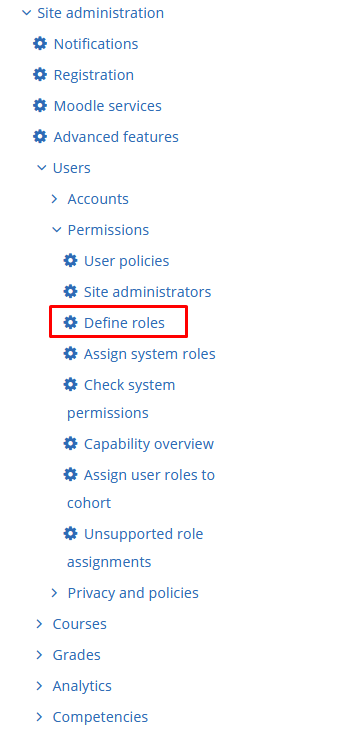
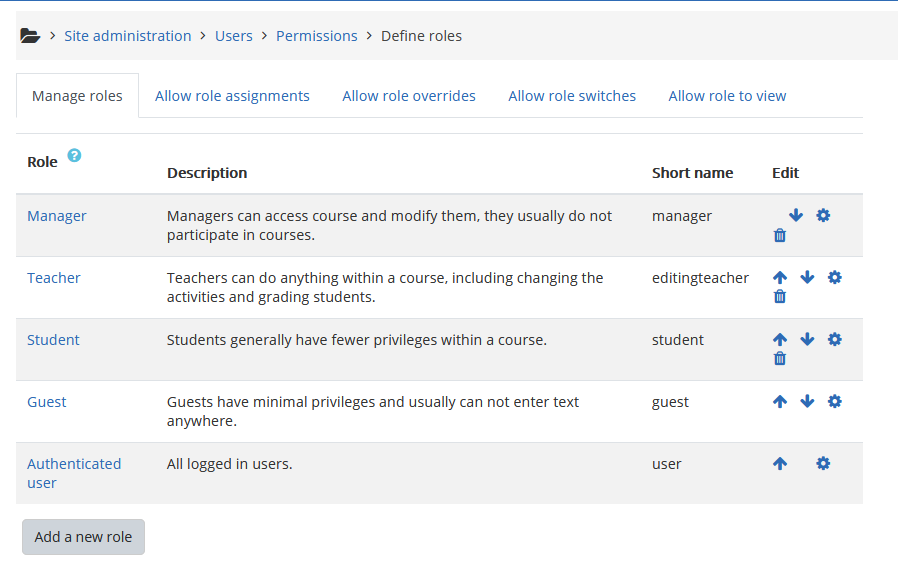
Tab-ul "Manage roles" contine o lista cu rolurile existente in aplicatie si permite administratorului sa editeze capabilitatile fiecarui rol sau sa creeze unul nou.
Pentru a crea un rol nou, dati click pe butonul "Add a new role" din tab-ul "Manage roles"

Daca doriti, puteti folosi un rol sau un arhetip existent, sau puteti incarca un rol presetat. Dupa aceea dati click pe butonul "Continue"
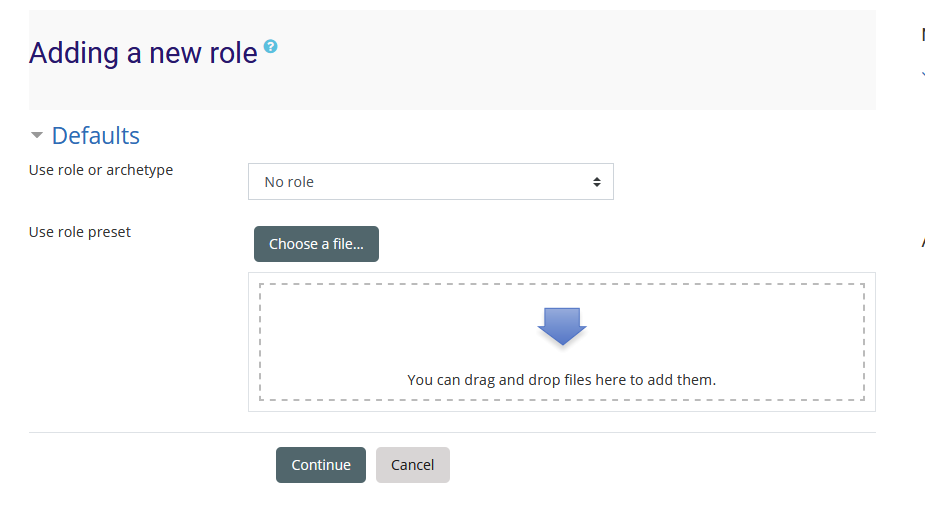
-Arhetipul este un template pentru roluri;
-Arhetipul este folosit la update-uri, cand se adauga noi capabilitati implicite. Daca nu va fi selectat nici un arhetip, rolul creat nu va fi actualizat;
-Arhetipul este folosit pentru resetarea valorilor capabilitatilor. Daca nu este selectat nici un arhetip, la resetare toate capabilitatile vor fi sterse.
Pe pagina urmatoare este afisat formularul de adaugare rol.
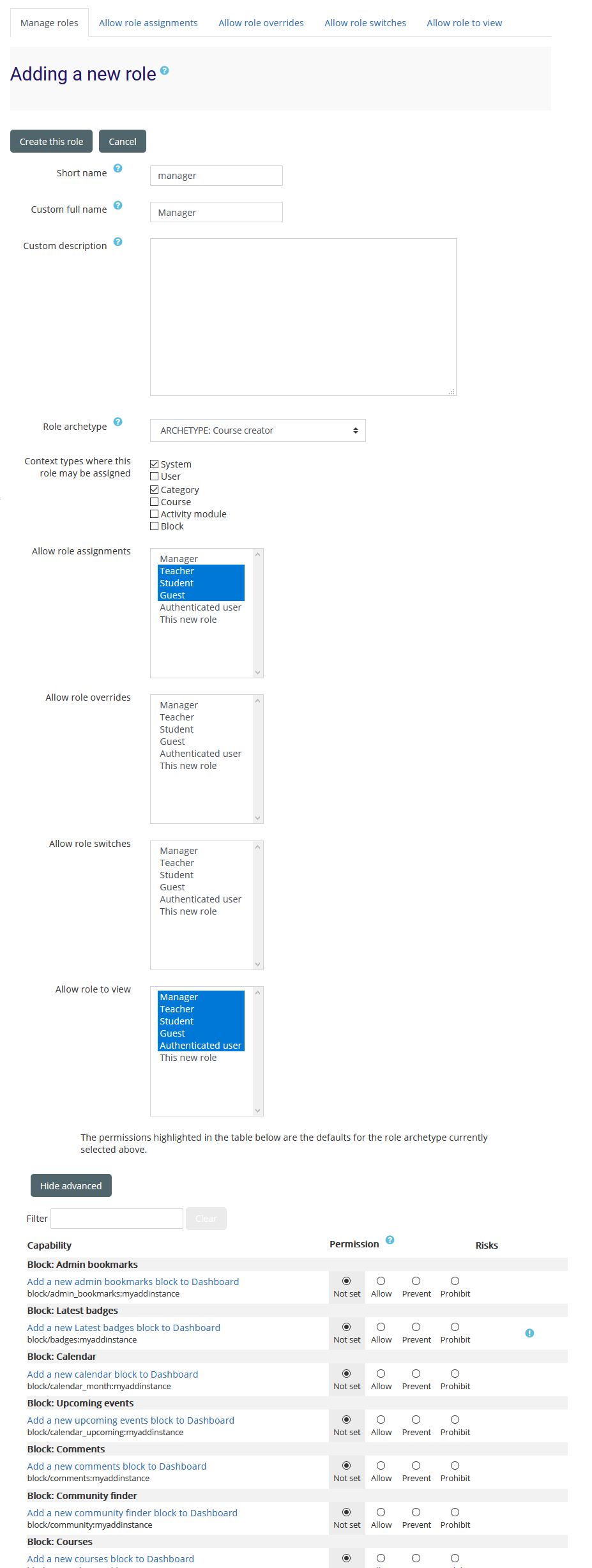
Short name - numele scurt al noului rol. Acest nume este folosit de alte pluginuri din Moodle care au nevoie sa faca referire la rol (de ex. la adaugarea de utilizatori noi dintr-un fisier sau la setarea inscrierilor printr-un plugin de inscriere)
Custom full name - numele complet al rolului
Custom description - descrierea rolului
Role archetype - selectati arhetipul cel mai apropiat de rolul pe care doriti sa il creati
Context types where this role may be assigned - bifati contextul/ contextele in care acest rol poate fi asignat
Un context este un spatiu din Moodle unde un rol poate fi asignat. De exemplu site-ul Moodle este un context si contine un alt numar de contexte. O categorie este un context in contextul site-ului, care contine propriile cursuri si sub-categorii, acestea la randul lor avand propriul context.
Un curs poate contine activitati, o banca de intrebari a categoriei cursului, care sunt de asemenea contexte. Un context poate contine mai multe contexte, iar rolurile pot fi asignate fiecarui context.
Rolurile dintr-un context parinte sunt suprascrise de cele dintr-un context copil (daca de exemplu un utilizator are rolul de manager - contextul sistem - , iar la un curs este adaugat ca si student - contextul curs -, rolul sau in acel curs va fi de student, nu manager)
Imaginea de mai jos arata cateva contexte si relationarile lor:
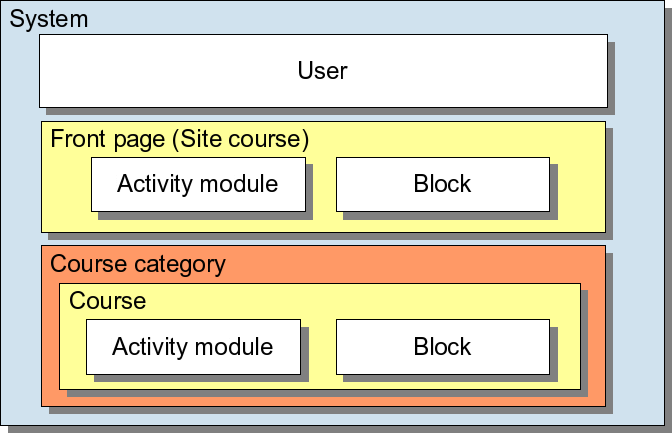
Allow role assignments - rolurile pe care le poate atribui
Allow role overrides - rolurile pe care le poate suprascrie (le poate schimba capabilitatile)
Allow role switches - rolurile pe care le poate avea temporar (Moodle-ul permite schimbarea rolului curent cu un alt rol - din cele selectate - pentru testarea anumitor functionalitati. Moodle-ul permite acest schimb de roluri doar daca si celalalt rol are bifata aceasta optiune pentru acest rol (rolul curent))
Tab-ul "Allow role assignments" permite setarea rolurilor ce pot asigna alte roluri, dar si lista rolurilor ce le pot asigna. De exemplu un Manager poate asigna urmatoarele roluri: Profesor, Student, Oaspete. Un Profesor poate asigna doar rolul de Student.
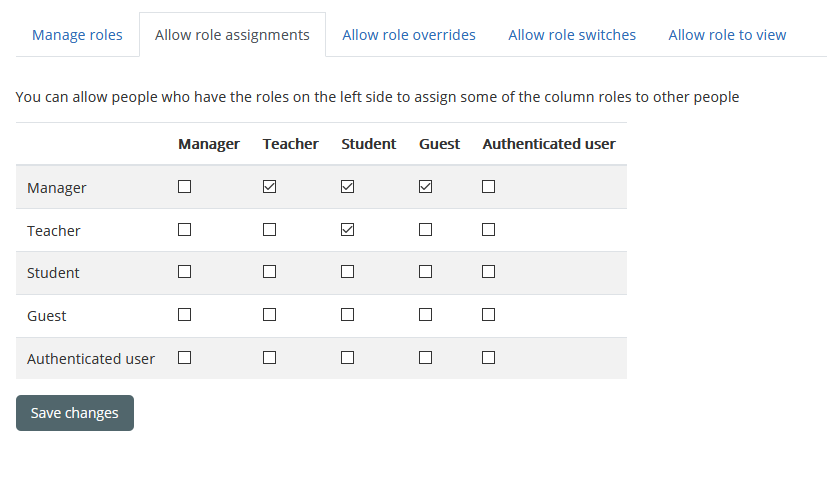
Tab-ul "Allow role override" - seteaza ce roluri pot fi suprascrise de alte roluri. De exemplu, un profesor poate schimba capabilitatile unui Student si unui Oaspete.
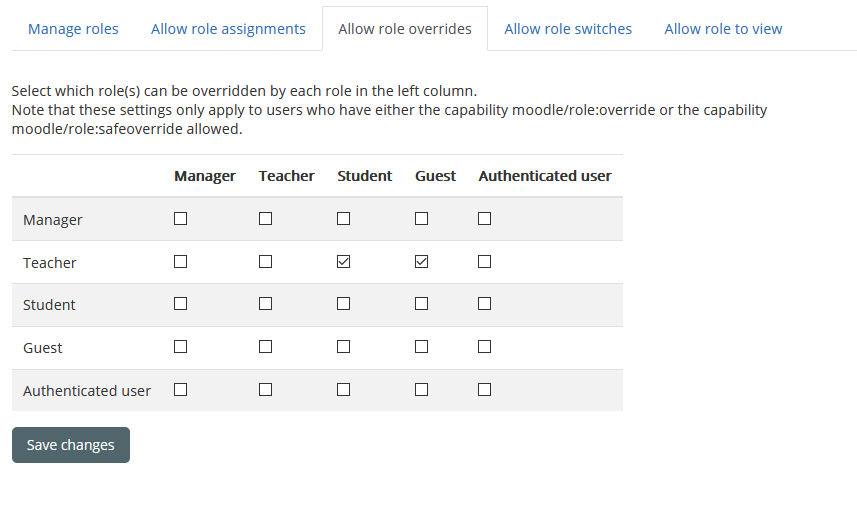
Tab-ul "Allow role switches - seteaza rolurile disponibile pentru comutare ale unui rol (de exemplu un profesor se poate comuta la rolul de student sau oaspete)
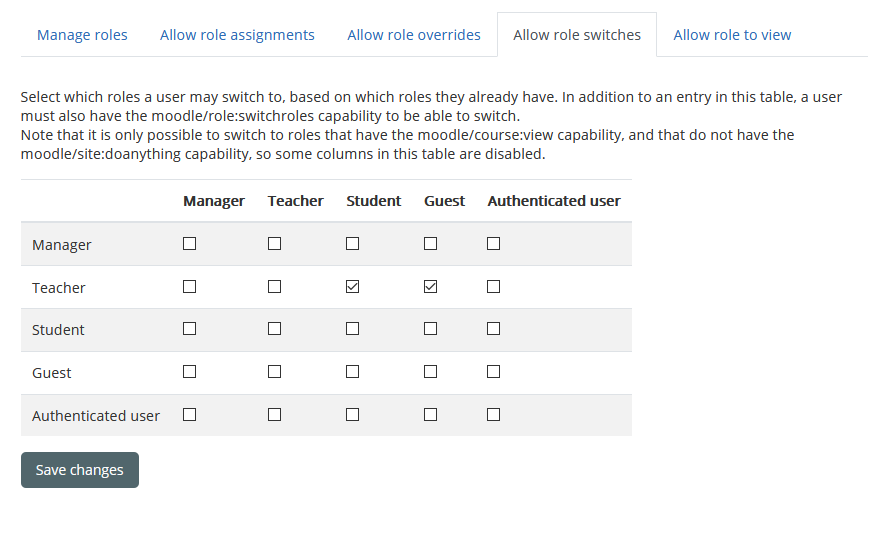
Adaugare/editare curs
Organizare curs (categorii)
In platforma Moodle, cursurile sunt organizate pe categorii. Categoria creata implicit este "Diverse", dar denumirea acesteia se poate schimba.
Implicit, lista de cursuri dintr-o categorie afiseaza numele cursului, profesorul si un scurt rezumat al cursului. Daca sunt mai mult de 9 cursuri, va fi afisat doar numele cursului.
Categoriile pot fi adaugate, editate, sterse din Site administration->Courses->Manage courses and categories
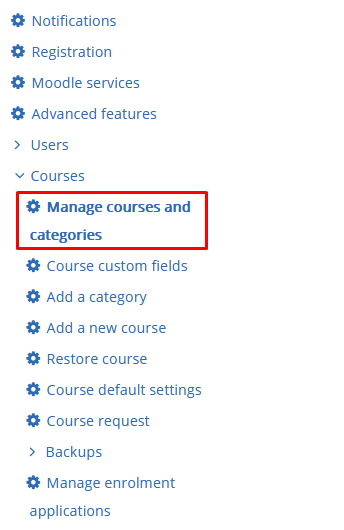
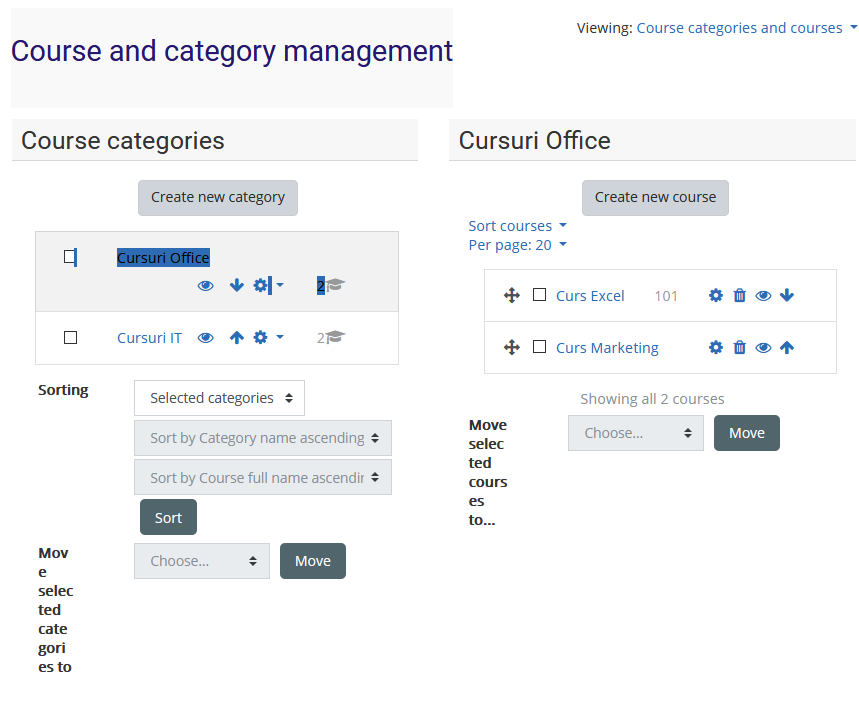
Din aceasta pagina se pot administra categoriile, subcategoriile si cursurile dintr-o categorie. In partea stanga a paginii sunt listate toate categoriile si subcategoriile (daca exista), iar in partea dreapta sunt listate cusurile din categoria selectata.
In dreptul fiecarei denumiri de categorie exista meniul  de unde se poate seta vizibilitatea categoriei (primul buton), ordinea categoriei in lista de categorii (al doilea buton), modifica setarile categoriei (al treilea buton), iar in partea dreapta a meniului este afisat numarul de cursuri din acea categorie.
de unde se poate seta vizibilitatea categoriei (primul buton), ordinea categoriei in lista de categorii (al doilea buton), modifica setarile categoriei (al treilea buton), iar in partea dreapta a meniului este afisat numarul de cursuri din acea categorie.
Setarile care se pot face asupra unei categorii sunt:
- editare
- adaugare de subcategorie
- stergere
- asignare de roluri
- modificare permisiuni
- verificare de permisiuni
- adaugare de cohorte
- aplicare de filtre
- restaurare curs
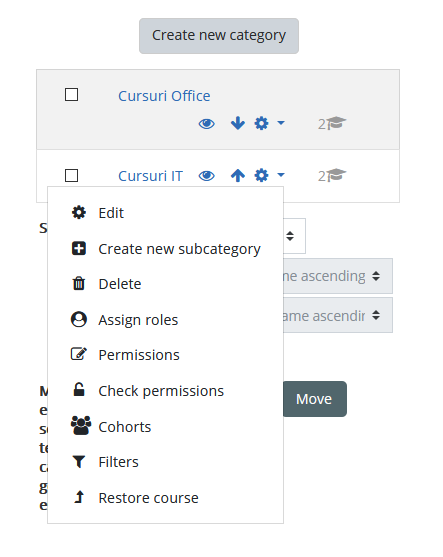
Categoriile pot fi sortate astfel:
- In ordine crescatoare dupa numele categoriei
- In ordine descrescatoare dupa numele categoriei
- In ordine crescatoare dupa ID-ul categoriei
- In ordine descrescatoare dupa ID-ul categoriei
Pentru a crea o noua categorie, dati click pe linkul "Create new category" din partea stanga a paginii de manageriere categorii si cursuri.
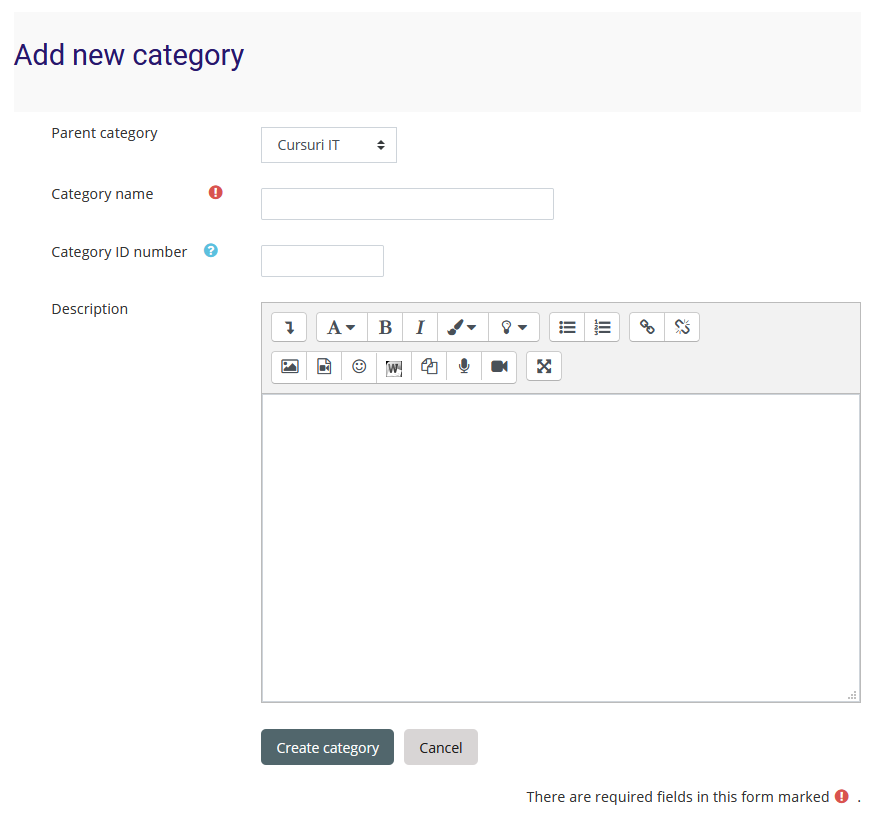
Parent category - categoria parinte a acesteia (daca doriti sa adaugati o categorie, selectati ca parinte categoria "Top"; daca doriti de fapt sa adaugati o subcategorie, selectati categoria parinte a subcategoriei - de asemenea mai puteti adauga o subcategorie din meniul dropdown de editare al unei categorii)
Category name - numele categoriei
Category id number - id-ul categoriei de curs - acesta este folosit in cazul in care categoria este relationata cu alte sisteme externe. Daca de exemplu categoria are un nume de cod oficial, acesta poate fi trecut in acest camp, in caz contrar se lasa liber.
Description - descrierea categoriei
Formate de curs
Formatul unui curs se refera la modul de organizare al acestuia. Formatele de curs disponibile in aplicatie sunt:
- Weekly format
- Topics format - formatul implicit folosit de Moodle
- Single activity format
- Social format
1. Weekly format
Acest curs este organizat saptamana de saptamana, avand o data clara de inceput si de sfarsit. Moodle va crea automat cate o sectiune pentru fiecare saptamana a cursului, unde puteti adauga diverse activitati si resurse.
2. Topics format
Aceasta este versiunea implicita folosita de Moodle. In cadrul acestui format cursurile sunt organizate pe anumite subiecte, fiecare subiect avand sectiunea proprie, titlul acesteia putand fi modificata de catre profesor. Fiecare sectiune poate contine activitati, resurse, etichete
3. Single activity format
Acest tip de format contine o singura sectiune si ii permite profesorului sa adauge o singura activitate la curs. Cand este selectat acest format, va aparea un meniu dropdown de unde se va selecta activitatea ce se doreste sa fie adaugata pe pagina cursului.
4. Social format
Acest format contine un forum principal, listat in pagina principala a cursului. In cadrul acestui format pot fi adaugate activitati si resurse folosind block-ul de activitati sociale.
Crearea unui curs
Pentru a crea un curs, de pe pagina Home deschideti pagina categoriei unde doriti sa adaugati cursul si dati click pe butonul "Add a new course" ce va deschide o noua pagina cu configurarile necesare cursului.
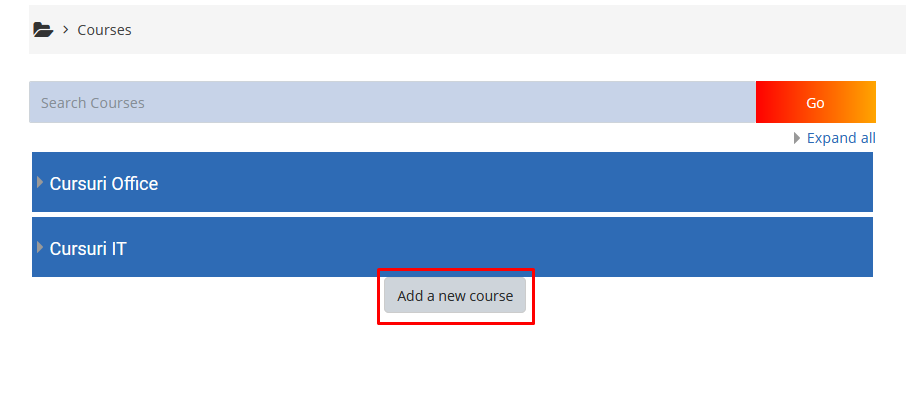
General settings
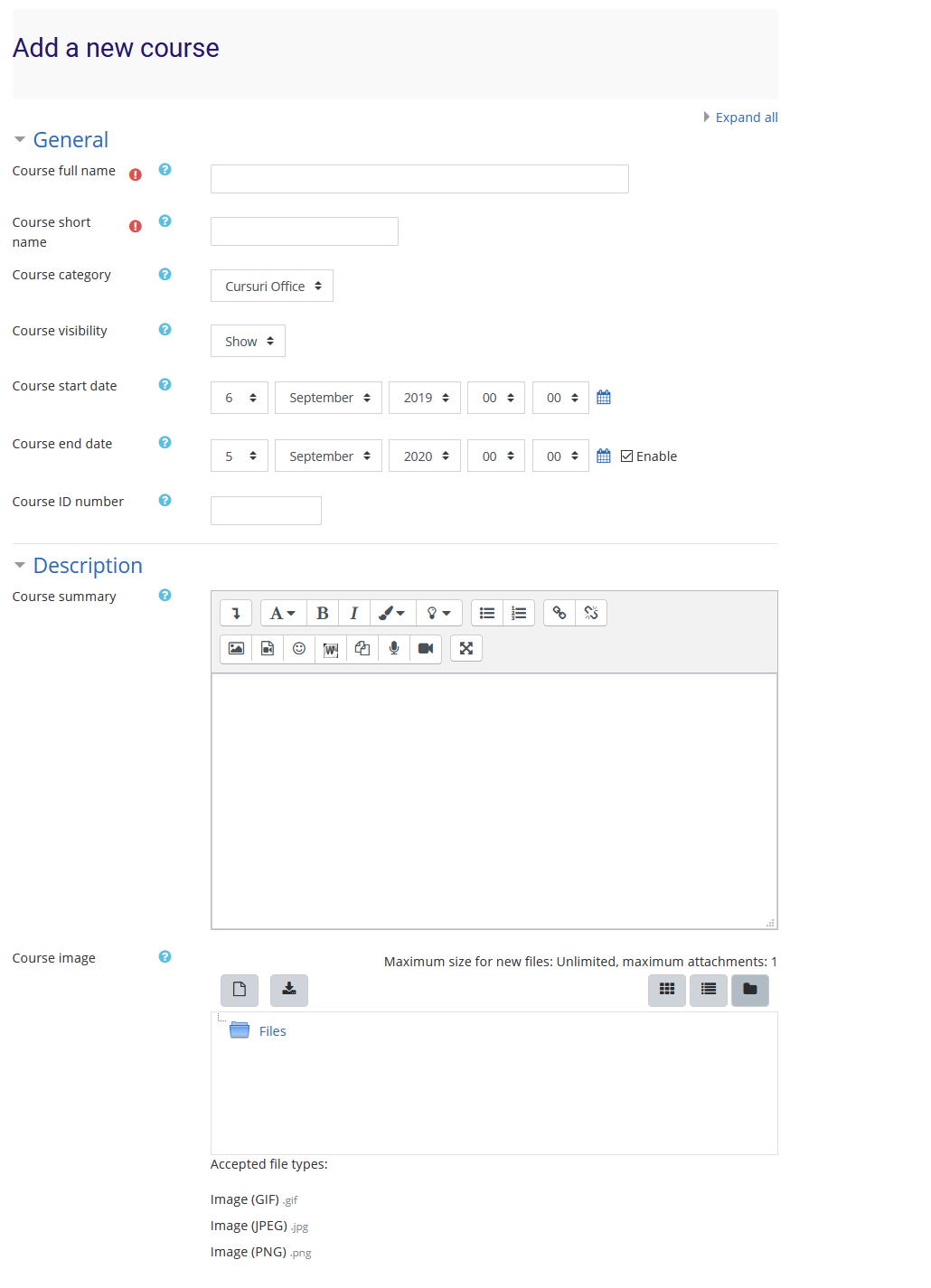
Course full name - numele complet al cursului. Acesta este afisat in lista de cursuri de pe pagina principala, in pagina de Dashboard si in rapoarte.
Course short name - numele prescurtat al cursului. Acesta apare in block-ul de navigare
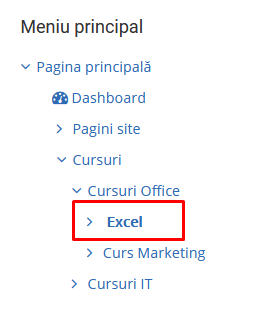
Course category - categoria cursului
Visibile - vizibilitatea cursului in lista de cursuri - cursul nu va fi vizibil pentru utilizatori in nici o lista de cursuri, cu exceptia managerilor, creatorilor de curs, profesorilor si orice utilizator care are capabilitatea de a vedea cursurile ascunse
Course start date - data de inceput a cursului. Aceasta setare are efect asupra log-urilor si datelor din sectiunile cursurilor cu format saptamanal (daca de exemplu data de inceput a cursului este 9 Octombrie 2017, titlul primei sectiuni va fi 9 Octombrie 2017 - 15 Octombrie 2017).
Aceasta setare nu afecteaza cursurile care folosesc formatul social sau pe subiecte.
Course end date - data de sfarsit a cursului. Aceasta data este folosita pentru a stabili daca acest curs va fi afisat in lista de cursuri sau nu. In cazul in care data de sfarsit a cursului a fost depasita, cursul nu va mai fi afisat in block-ul de navigare.
Aceasta data poate fi folosita de asemenea in rapoartele customizate (raportul activitatilor pe durata unui curs).
Cursantii pot accesa cursul si dupa depasirea acestei date, deci aceasta data nu restrictioneaza accesul la curs.
Course ID number - id-ul cursului - acesta este un camp alfanumeric ce este folosit pentru a face legatura cu alte sisteme externe. In general acest camp nu se completeaza.
Description
Course summary - un scurt rezumat al cursului. Acest rezumat apare pe pagina unde sunt listate cursurile, in block-ul Course/Site description si este folosit la cautare.
Course summary files - imagine atasata rezumatului. Este accesibila oricarei persoane din afara cursului, la fel ca si numele si rezumatul. Implicit sunt permise doar fisierele cu extensia png, jpg si gif, dar aceasta setare poat fi schimbata de catre administrator.
Course format
Campurile din aceasta sectiune difera in functie de formatul de curs selectat.
Format - formatul cursului
1. Topics format
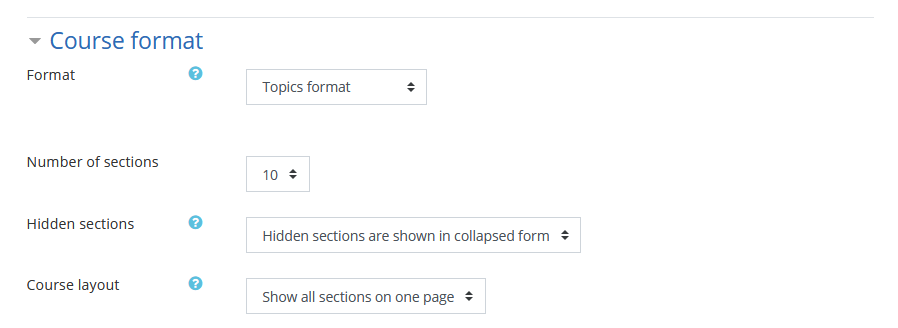
Number of sections - numarul de sectiuni
Hidden sections - aceasta setare stabileste daca sectiunile ascunse sunt afisate intr-o forma restransa sau sunt complet ascunse
Course layout - modul in care sunt afisate sectiunile (toate pe o pagina sau fiecare sectiune pe o pagina)
2. Weekly format
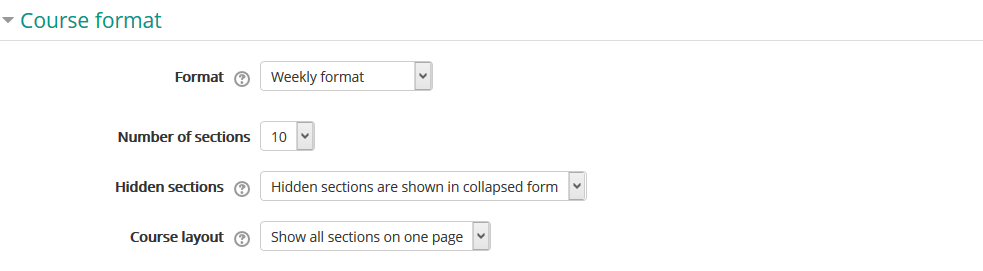
Number of sections - numarul de sectiuni
Hidden sections - aceasta setare stabileste daca sectiunile ascunse sunt afisate intr-o forma restransa sau sunt complet ascunse
Course layout - modul in care sunt afisate sectiunile (toate pe o pagina sau fiecare sectiune pe o pagina)
3. Social format
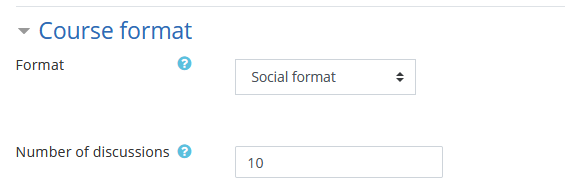
Number of discussions - numarul de discutii afisate
4. Single activity format
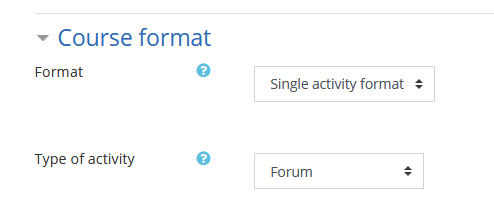
Type of activity - tipul activitatii sau al resursei care va fi folosita in acest curs
Appearance
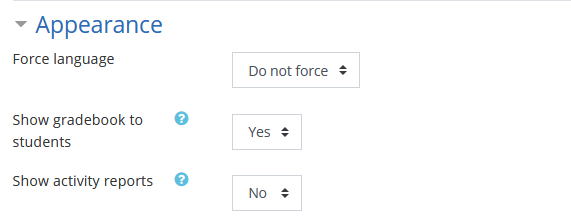
Force language - limba in care va fi afisat cursul (chiar daca studentul are selectata o alta limba ca si preferinta, cursul va fi afisat in limba setata)
Show gradebook - afiseaza linkul catre catalog in block-ul de administrare
Show activity reports - permite studentilor sa isi vada raportul de activitate
Files and uploads

Maximum upload size - Dimensiunea maxima a fisierelor ce vor fi incarcate
Completion tracking
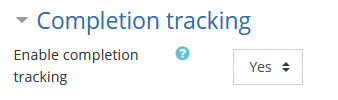
Enable completion tracking - daca aceasta optiune este activata, pot fi setate conditiile completarii activitatilor si/sau conditiile completarii cursului
Groups
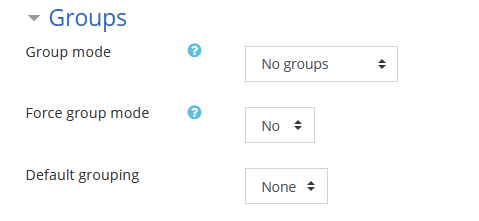
Group mode - modul de grupare la nivelul cursului - fara grupuri, grupuri separate sau grupuri vizibile. Optiunea selectata va fi modul de grupare implicita pentru activitatile din acest curs. Aceasta setare are efect asupra listei de participanti pe care o vad utilizatorii si cu care pot interactiona in activitati.
Force group mode - daca aceasta optiune este activata atunci modul de grupare setat la nivel de curs va fi modul de grupare implicit pentru toate activitatile din acest curs, chiar daca aceste activitati aveau un alt mod de grupare
Default grouping - daca gruparile sunt activate, aceasta setare permite stabilirea gruparii implicite pentru activitati si resurse
Role renaming
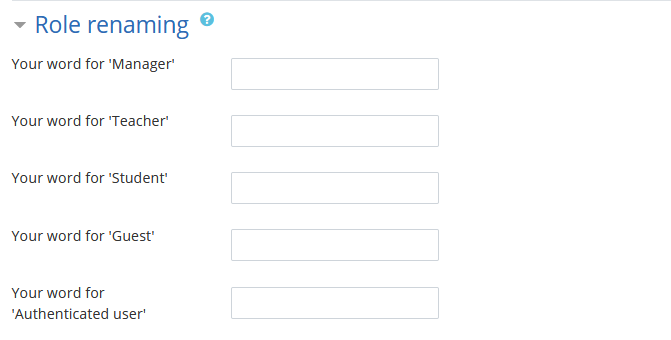
In cadrul acestei sectiuni se pot seta alte denumiri pentru rolurile disponibile: Manager, Teacher, Student, Guest, Authenticated user.
Dupa ce s-a creat cursul veti fi redirectat catre pagina de inscriere utilizatori la curs.
Administrare utilizatori curs
Metodele de inscriere active sunt:
- Inscriere manuala
- Cohort sync
- Inscriere cu confirmare
1. Inscriere manuala
Aceasta metoda permite ca utilizatorii sa fie inscrisi manual la un curs din meniul de administrare al cursului, Course administration->Users->Enrolled users.
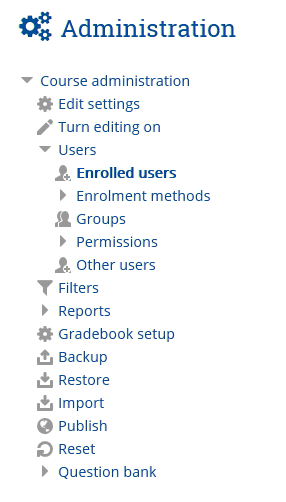
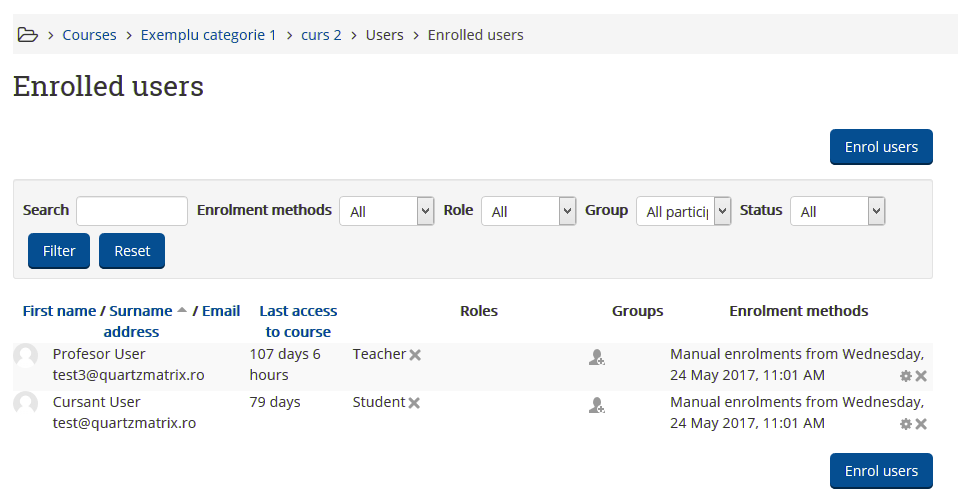
In aceasta pagina sunt afisati utilizatorii inscrisi la curs, daca exista. Daca doriti sa inscrieti si alti utilizatori la curs, apasati butonul "Enrol users" si va fi afisat un modal cu utilizatorii existenti in aplicatie care nu au fost inscrisi la acest curs.
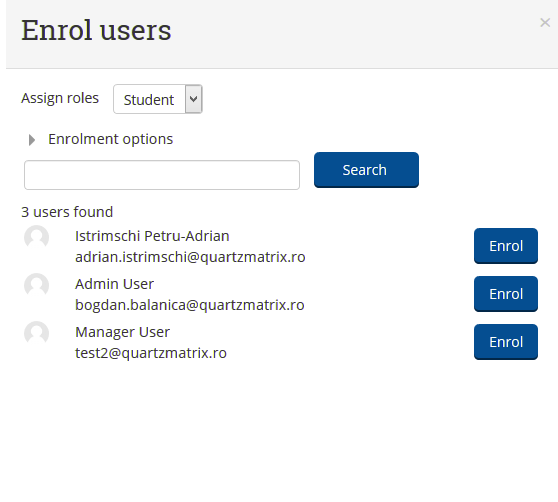
Pentru a inscrie un utilizator la curs, din modalul afisat selectati rolul pe care doriti sa i-l atribuiti, apoi cautati utilizatorul respectiv in lista de utilizatori afisata si dati click pe butonul "Enrol"
2. Cohort sync
O cohorta este un grup de utilizatori care a fost adaugat in aplicatie sau intr-o categorie ca un intreg si care poate fi adaugat la un curs prin plugin-ul de inscriere "Cohort sync".
Doar administratorul si managerul pot folosi acest plugin.
Cohort sync se foloseste pentru inscrierea automata a membrilor unei cohorte la un curs. Daca un utilizator a fost adaugat sau sters din cohorta, el este automat adaugat/sters din lista de utilizatori a cursului.
Pentru a putea adauga o cohorta la un curs, mai intai trebuie sa adaugati metoda de inscriere prin cohorta din meniul de administrare: Course administration -> Users -> Enrolment methods
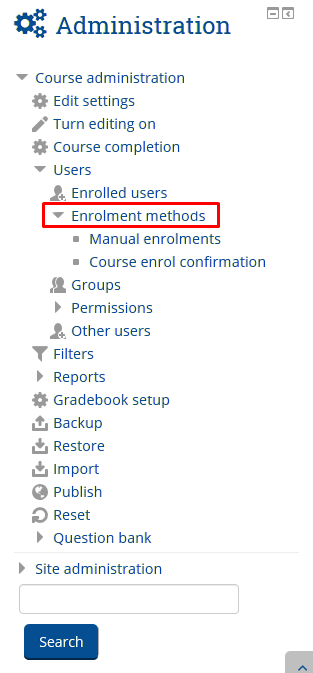
Se va deschide o pagina cu metodele de inscriere active pentru acest curs, iar pentru a adauga metoda Cohort sync selectati aceasta metoda din campul de tip select "Add method".
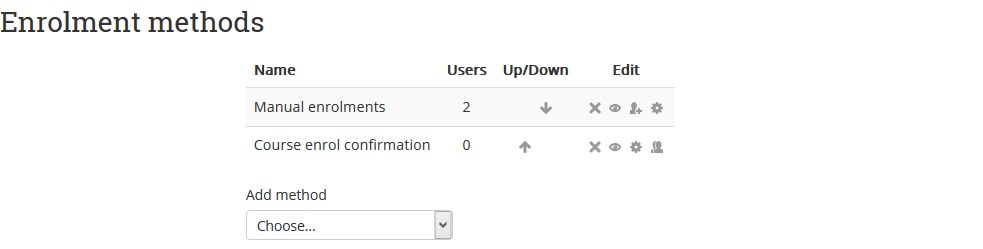
Dupa ce ati selectat aceasta metoda de inscriere veti fi redirectat catre pagina de adaugare a cohortei la curs.
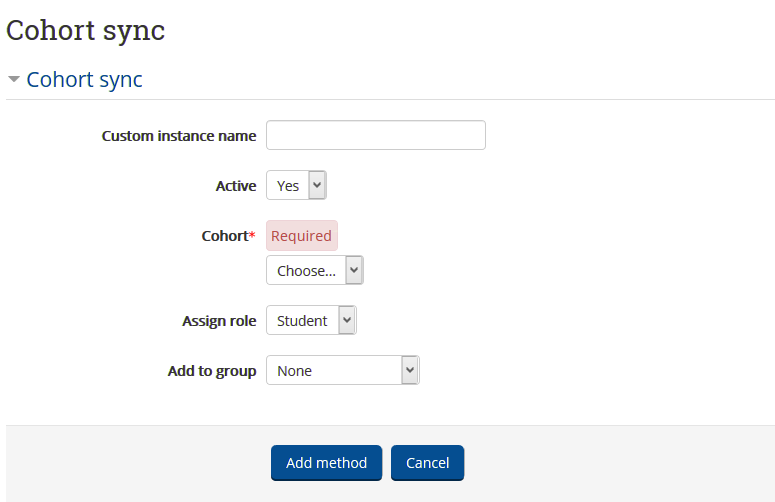
Custom instance name - numele customizat al acestei instante
Active - selectati daca doriti ca aceasta metoda sa fie activa sau nu
Cohort - selectati una din cohortele existente pe care doriti sa o adaugati la acest curs
Assign role - selectati rolul pe care doriti sa il atribuiti persoanelor din cohorta
Add to group - selectati un grup din cele existente, daca doriti ca membrii din aceasta cohorta sa fie adaugati la acel grup
Pentru a vizualiza cohortele existente in aplicatie accesati pagina "Cohorts" din meniul de administrare: Site administration -> Users -> Accounts -> Cohorts
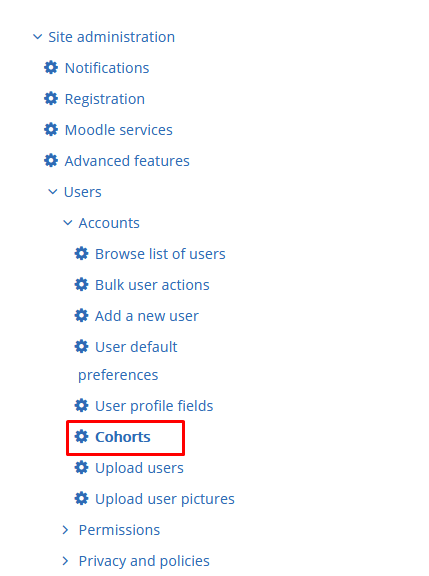
System cohorts - in acest tab sunt afisate cohortele existente in contextul system (sunt globale si pot fi adaugate din orice categorie de curs)
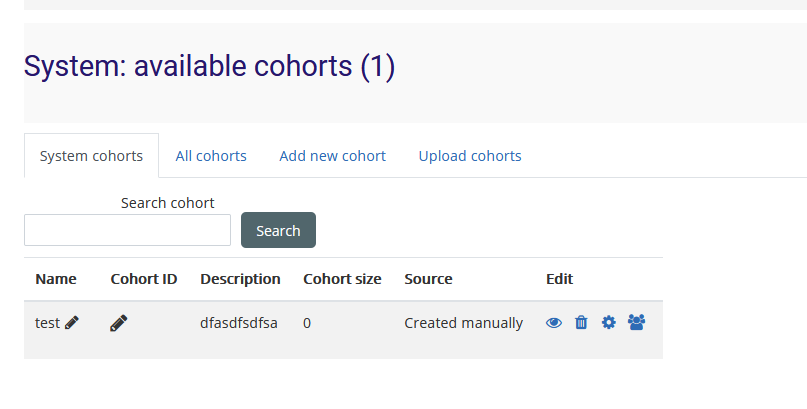
All cohorts - in acest tab sunt afisate toate cohortele, inclusiv cele vizibile doar in aceasta categorie
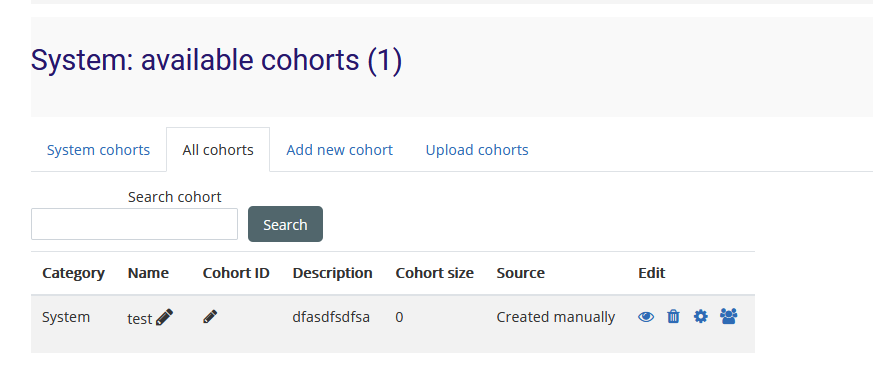
Add new cohort - din acest tab se poate adauga o noua cohorta
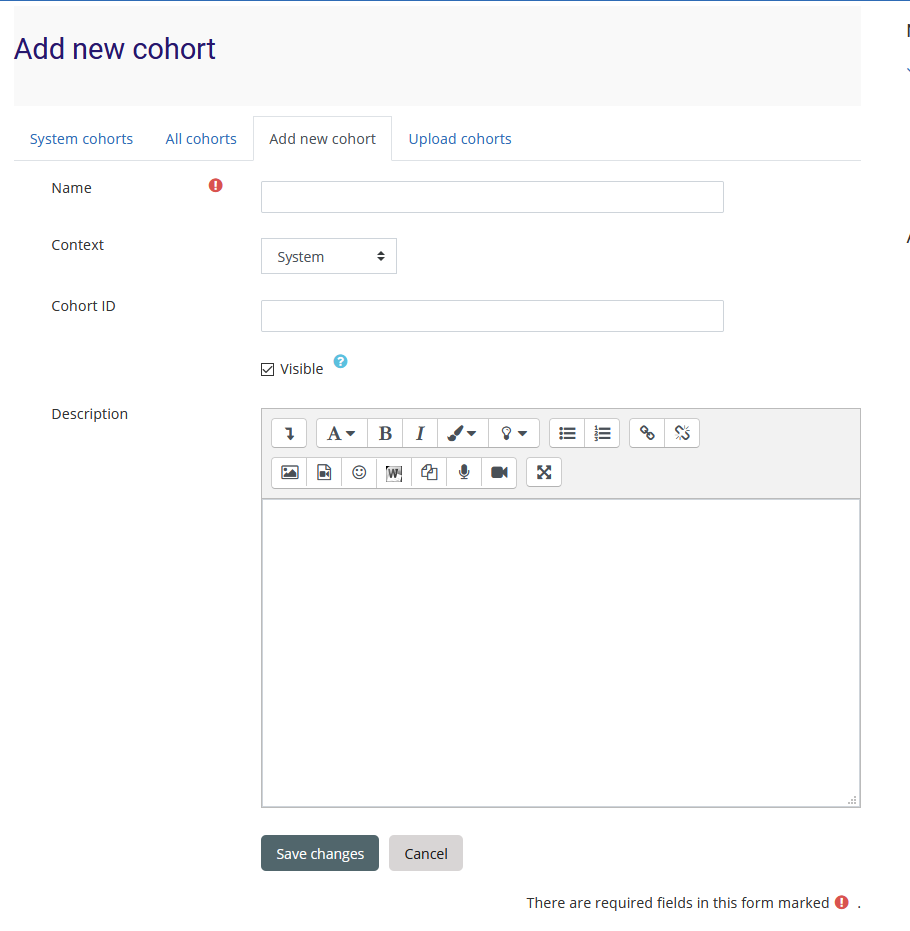
Name - numele cohortei
Context - contextul in care va fi vizibila cohorta (sistem sau o anumita categorie de curs)
Cohort id - id-ul cohortei
Visibile - daca aceasta optiune este dezactivata, cohorta nu va fi disponibila pentru profesori (nu vor putea adauga aceasta cohorta la cursul lor)
Description - descrierea cohortei
Upload cohorts - din acest tab se poate incarca un fisier cu extensia .csv ce contine o lista cu cohortele care vor fi adaugate.
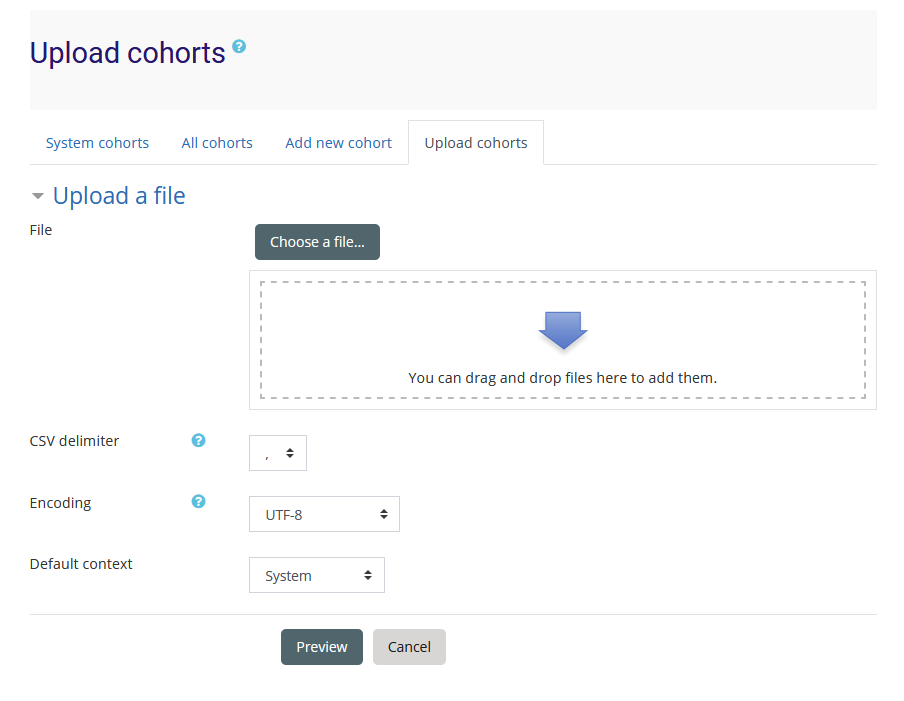
Exemplu de continut pentru fisierul .csv:
| name, | idnumber, | description |
|---|---|---|
| Class of 2019, | 2019, | Members of the Class of 2019 |
| Class of 2020, | 2020, | Members of the Class of 2020 |
3. Inscriere cu confirmare
Aceasta metoda de inscriere are urmatorul workflow:
- Utilizatorul aplica pentru inscrierea la curs
- Completeaza anumite campuri standard/aditionale daca este necesar
- Persoana care se ocupa de cereri aproba/dezaproba cererea
- Utilizatorul este informat daca cererea lui a fost aprobata sau dezaprobata
- In cazul in care cererea a fost aprobata, utilizatorul este inscris la curs
Persoana care aproba cererile poate fi stabilita la nivel de sistem sau pentru fiecare curs in parte.
Pentru a seta utilizatorul la nivel de sistem care va primi notificari atunci cand o persoana se inscrie la un curs accesati linkul paginii de setari a plugin-ului: Site administration -> Plugins -> Enrolments -> Course enrol confirmation
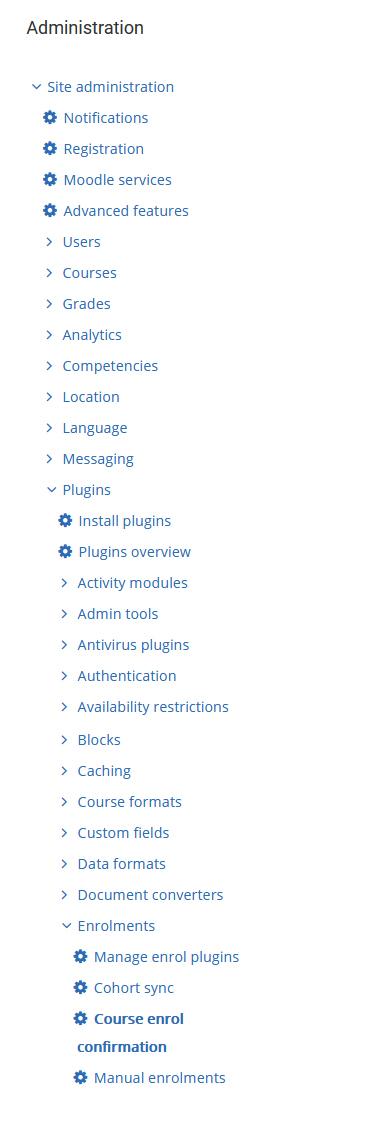
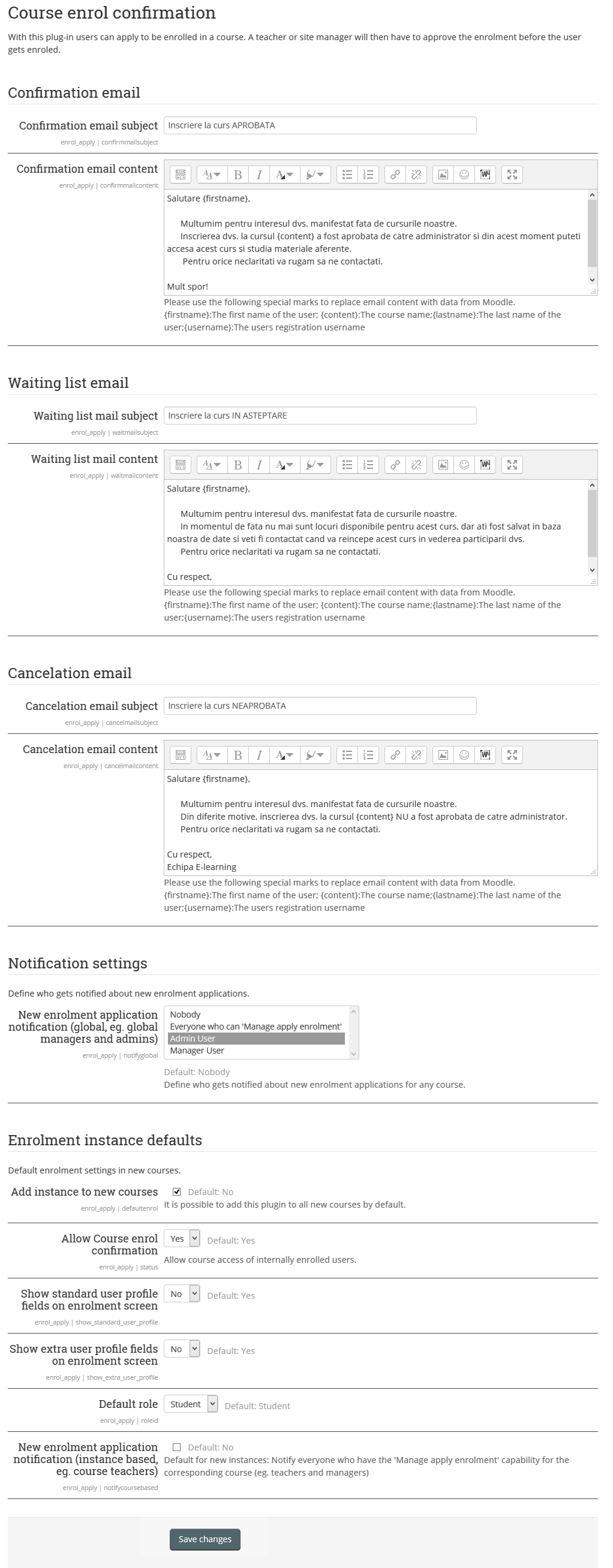
Confirmation email subject - subiectul email-ului de confirmare (cerere aprobata)
Confirmation email content - continutul email-ului de confirmare
Waiting list mail subject - subiectul email-ului pentru cererile in asteptare
Waiting list mail content - continutul email-ului pentru cererile in asteptare
Cancelation email subject - subiectul email-ului pentru cererile neaprobate
Cancelation email content - continutul email-ului pentru cererile neaprobate
New enrolment application notification (global) - stabileste ce utilizator va primi notificari la adaugarea unor noi cereri. Pot fi alese persoane cu rol de manager sau admin la nivel global.
Add instance to new courses - stabileste daca aceasta metoda de inscriere va fi adaugata implicit la cursurile nou create
Allow Course enrol confirmation - permite accesul la curs a utilizatorilor inscrisi
Show standard user profile fields on enrolment screen - afiseaza campurile standard ale profilului pe pagina de inscriere
Show extra user profile fields on enrolment screen - afiseaza campurile extra ale profilului pe pagina de inscriere
Default role - rolul implicit pentru persoana inscrisa
New enrolment application notification - stabileste daca vor primi notificari sau nu persoanele care au capabilitatea de a administra cererile de inscriere la curs
Adaugarea de activitati/resurse
Pentru a putea adauga activitati/resurse la un curs, mai intai trebuie sa activati modul de editare, apoi sa dati click pe linkul "Add an acitivity or resource" din sectiunea in care doriti sa adaugati activitatea sau resursa.
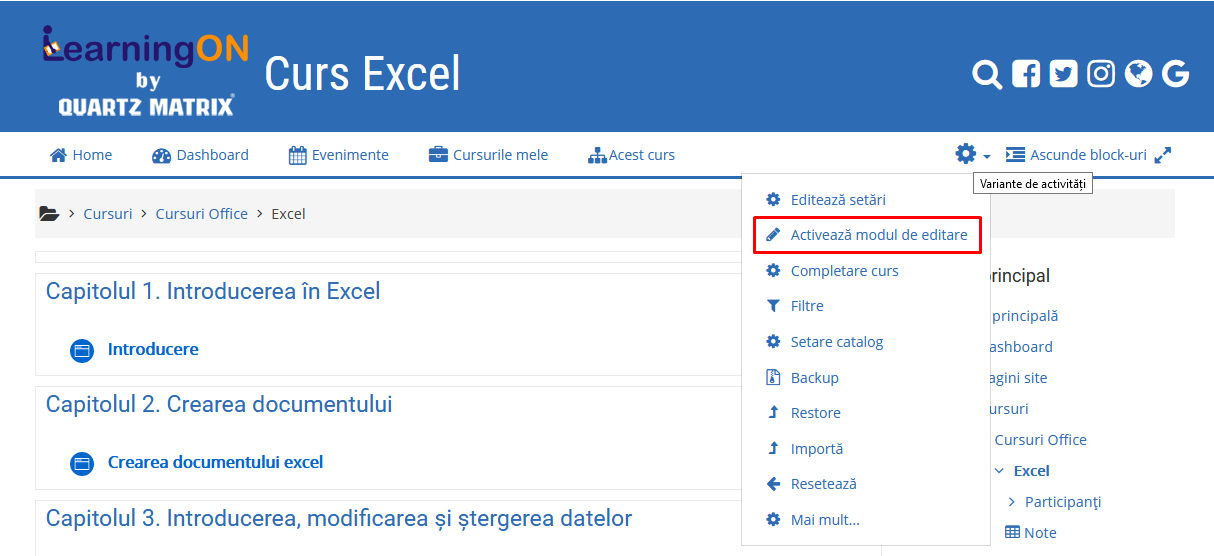
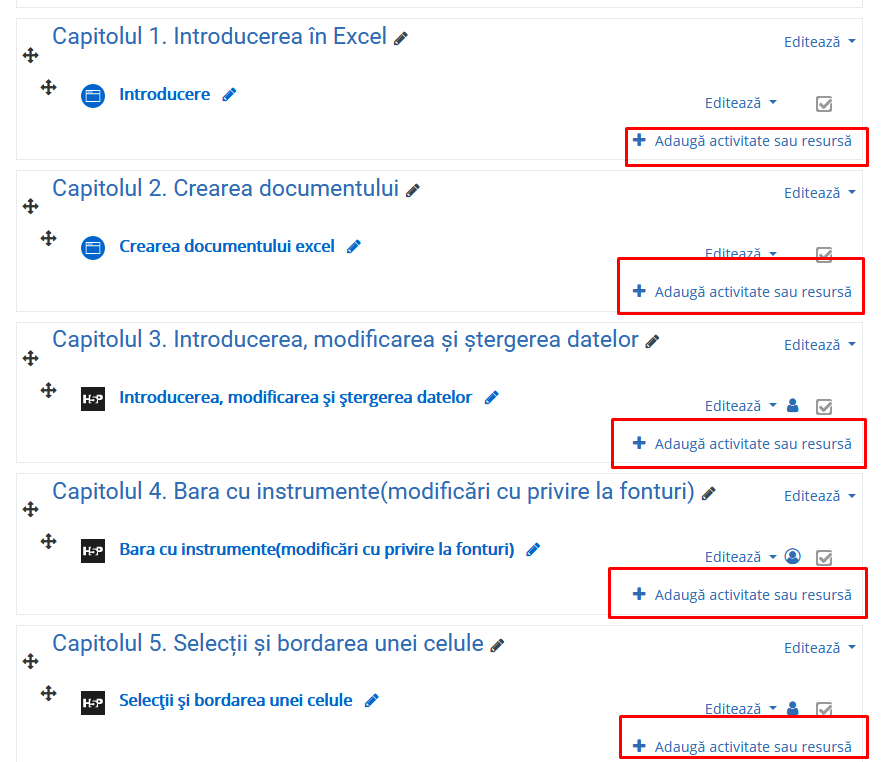
Apoi va aparea un modal cu o lista de activitati si resurse disponibile in aplicatie de unde va trebui sa selectati activitatea/resursa dorita si apoi sa dati click pe butonul "Add". Dupa ce dati click pe o activitate/resursa, in partea dreapta a modalului apare o scurta descriere a activitatii/resursei respective.

Diferenta dintre activitati si resurse consta in faptul ca resursele sunt materialele de studiu, iar activitatile sunt metodele de verificare a cunostintelor.
Backup/Restore curs
Un curs poate fi salvat in intregime sau partial folosind backup-ul. Un profesor cu capabilitati de editare poate face sau salva un backup, pentru pastrarea in siguranta a cursului sau pentru a-l incarca pe un alt site.
Pentru a face backup la un curs dati click pe link-ul "Backup" din meniul de administrare al cursului: Course administration -> Backup.
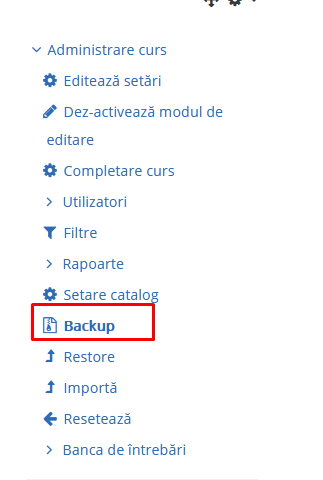
Procesul de backup are urmatorii pasi:
1. Initial settings
Selectati activitatile, blocurile , filtrele si alte elemente pe care doriti sa le salvati, apoi apasati butonul "Next". Administratorii si managerii pot alege daca sa includa utilizatorii, sa faca anonime informatiile utilizatorilor sau sa includa asignarile de roluri, grupuri, grupari, fisierele utilizatorilor, comentariile, detaliile de completare ale utilizatorilor, logurile cursului si istoricul notelor.
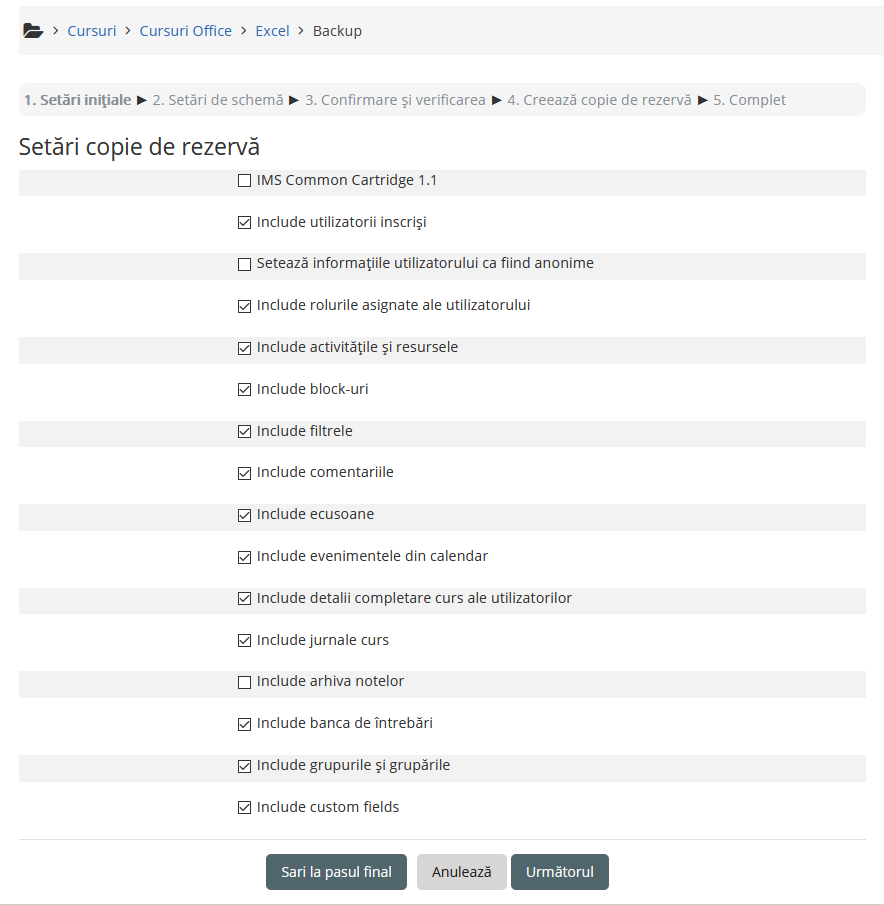
2. Schema settings
Selectati/deselectati elementele specifice pe care doriti sa le adaugati in backup.
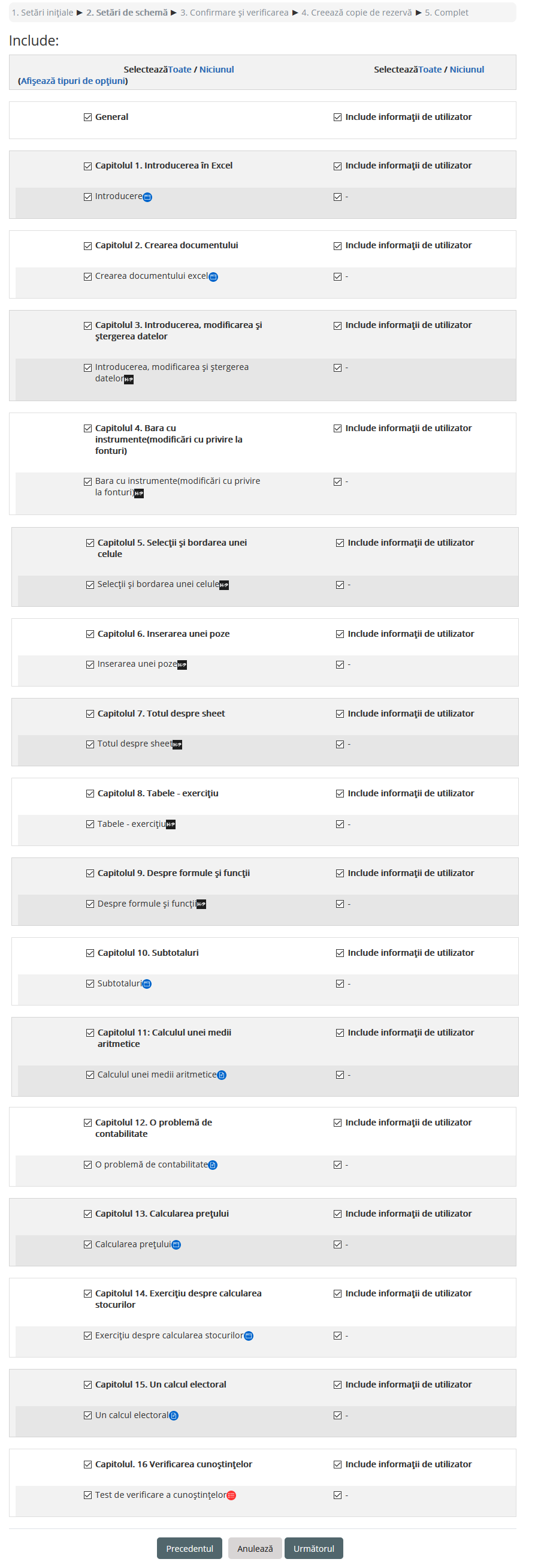
3. Confirmation and review
Verificati daca au fost salvate datele pentru elementele selectate in pasii anteriori. Daca totul este in regula, dati click pe butonul "Perform backup"
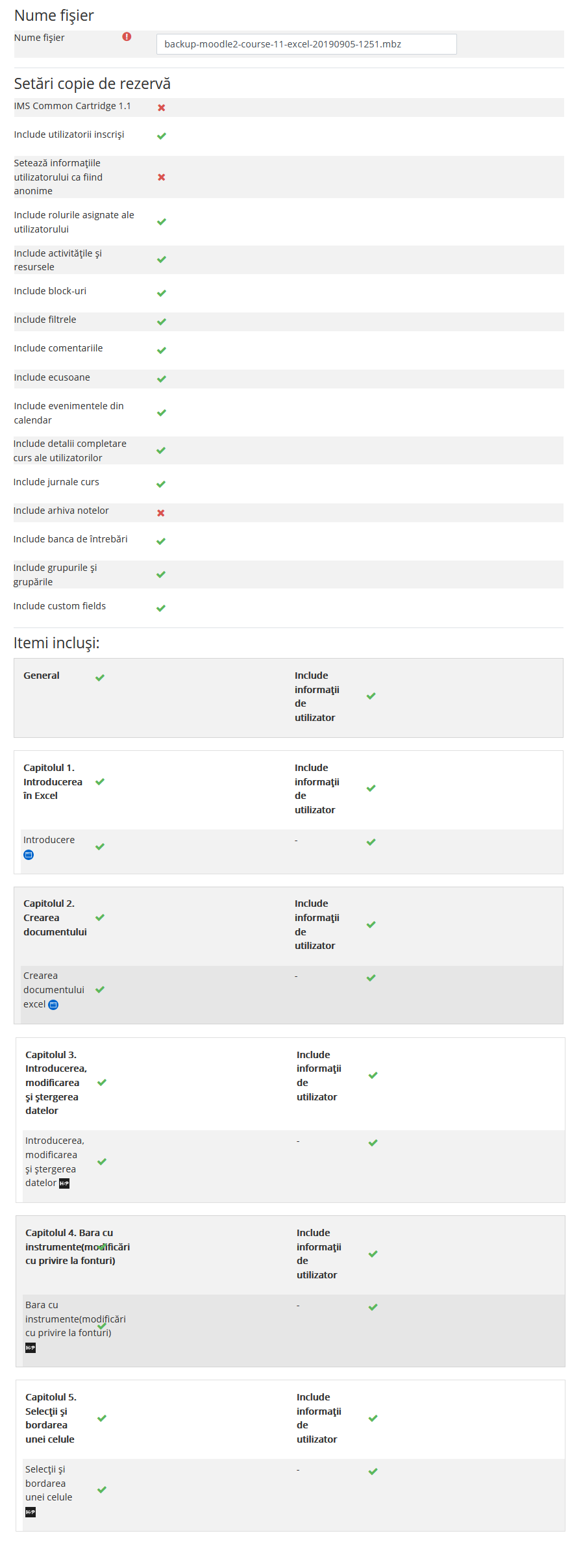
4. Perform backup
5. Complete
Daca totul s-a realizat cu succes va fi afisat un mesaj de succes:
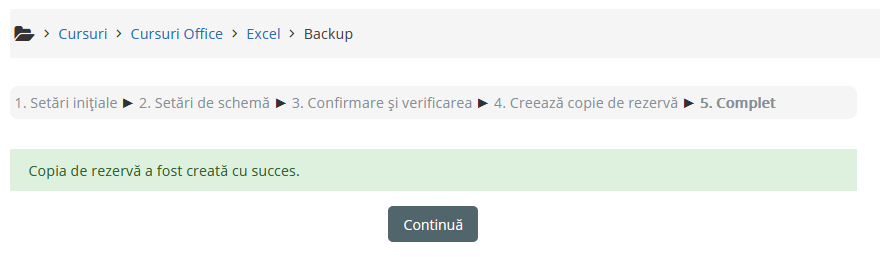
Pagina de restaurare curs poate fi accesata din meniul de administrare Site administration -> Courses -> Restore course sau din meniul de administrare a categoriei Category: Numele categoriei -> Restore course
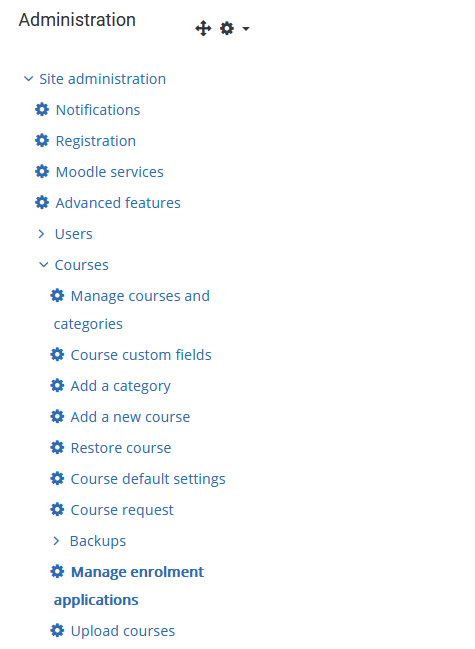
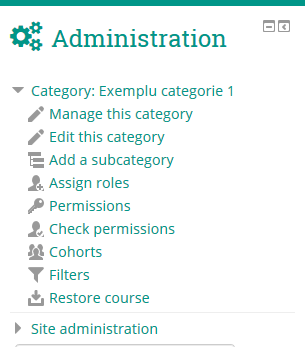
Procesul de restaurare curs este format din urmatoarele etape:
Import backup file - din aceasta pagina selectati sau adaugati fisierul de backup, apoi dati click pe butonul "Restore".
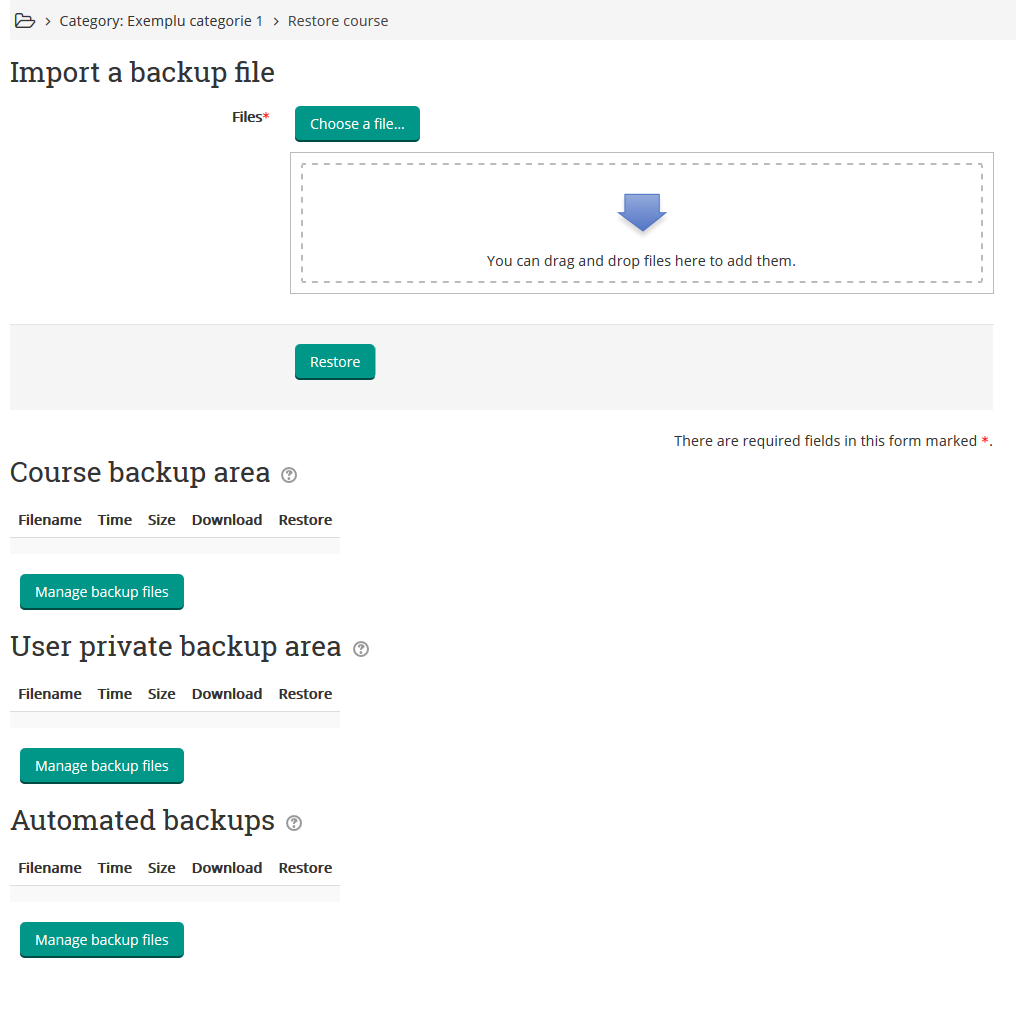
1. Confirm
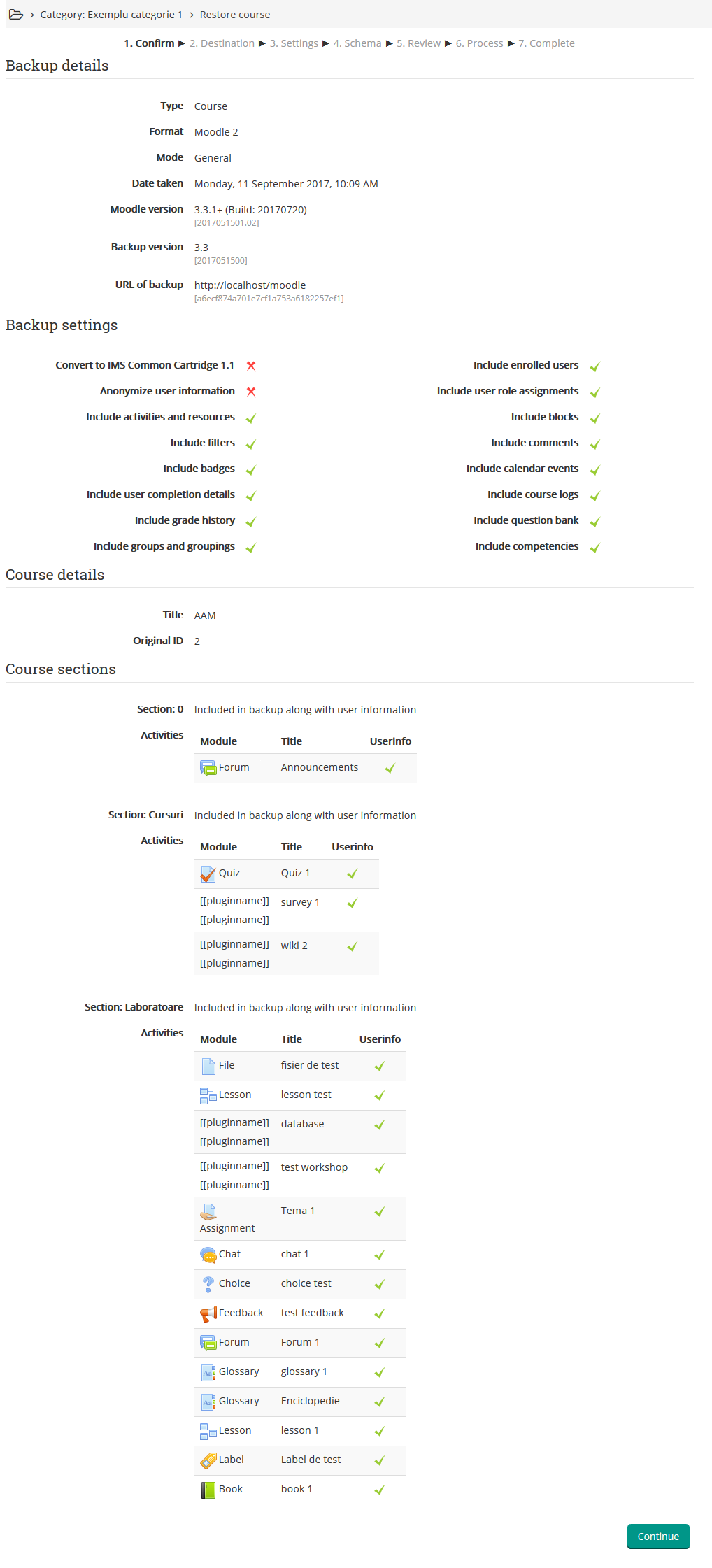
2. Destination
In cadrul acestei etape aveti posibilitatea sa alegeti daca doriti sa restaurati acest curs creand unul nou, sau adaugand datele la un curs existent. In cazul in care doriti sa adaugati datele intr-un curs nou selectati categoria in care doriti sa adaugati cursul si dati click pe butonul "Continue" din sectiunea "Restore as a new course".
In cazul in care doriti sa adaugati datele la un curs existent, selectati daca doriti sa se adauge datele pe langa cele existente in curs, sau daca doriti sa se stearga datele existente in curs si sa fie adaugate datele din fisierul de backup. Apoi selectati cursul la care doriti sa le adaugati si dati click pe butonul "Continue" din sectiunea "Restore into an existing course".
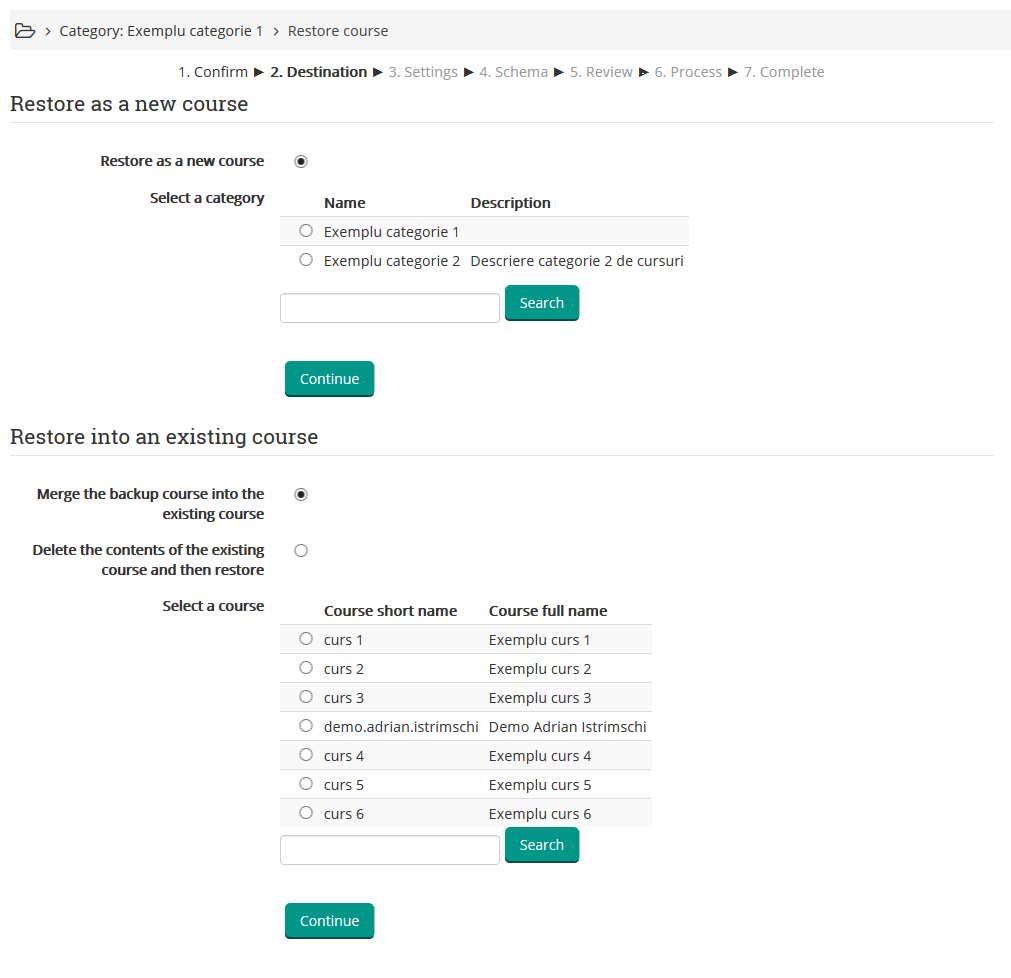
3. Settings
Selectati elementele ce doriti sa le includeti: activitatile, blocurile , filtrele, utilizatorii, asignarile de roluri, grupuri, grupari, fisierele utilizatorilor, comentariile, detaliile de completare ale utilizatorilor, logurile cursului si istoricul notelor, apoi apasati butonul "Next".
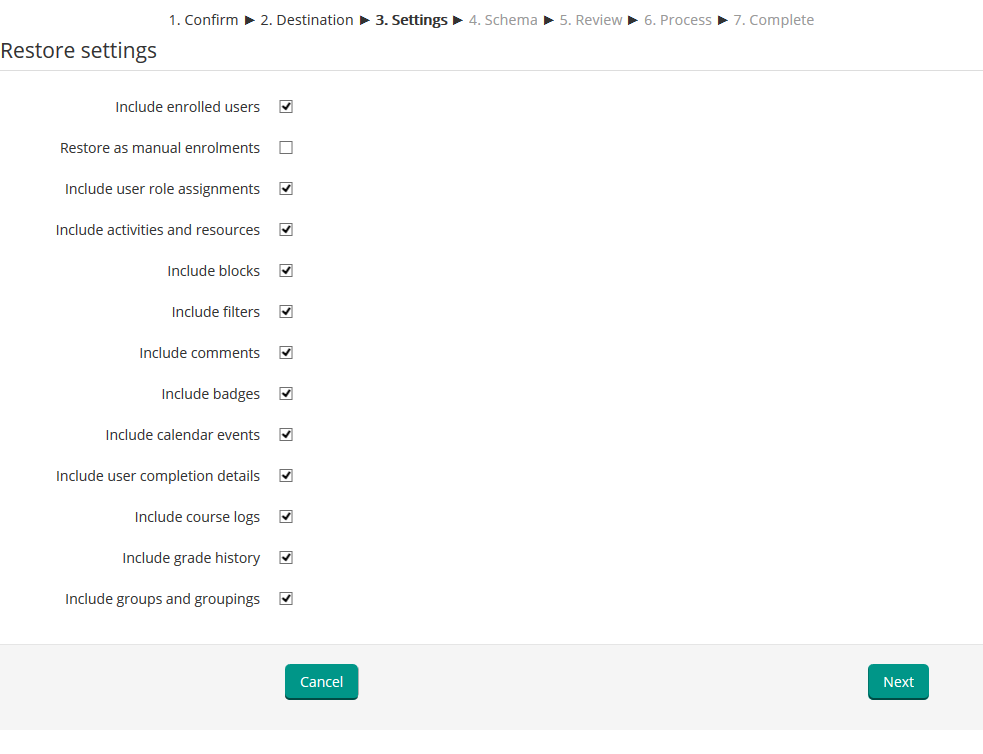
4. Schema
Verificati numele, numele scurt si data de inceput a cursului si editati-le in cazul in care considerati ca este necesar, apoi selectati activitatile/resursele pe care doriti sa le adaugati la curs.
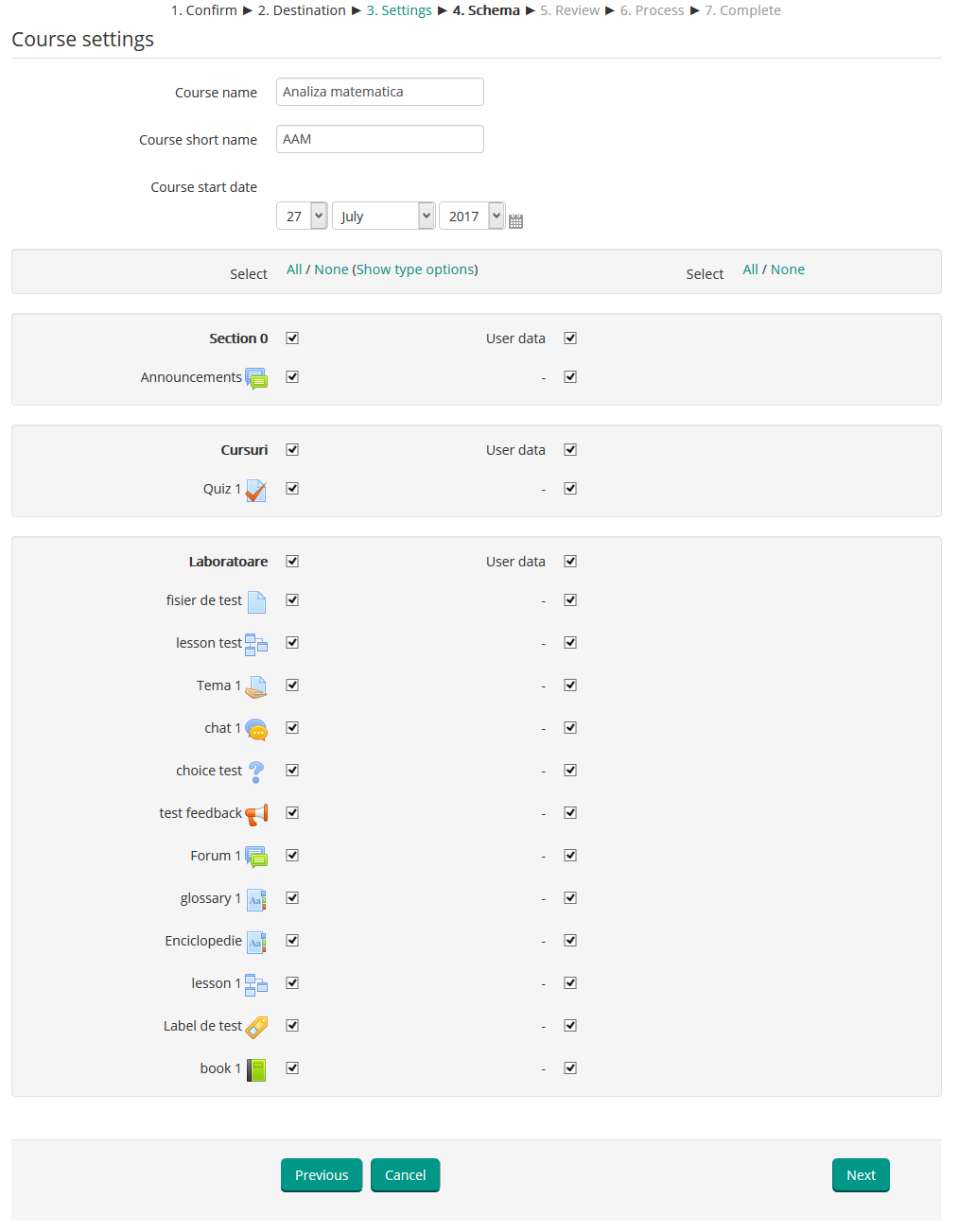
5. Restore review
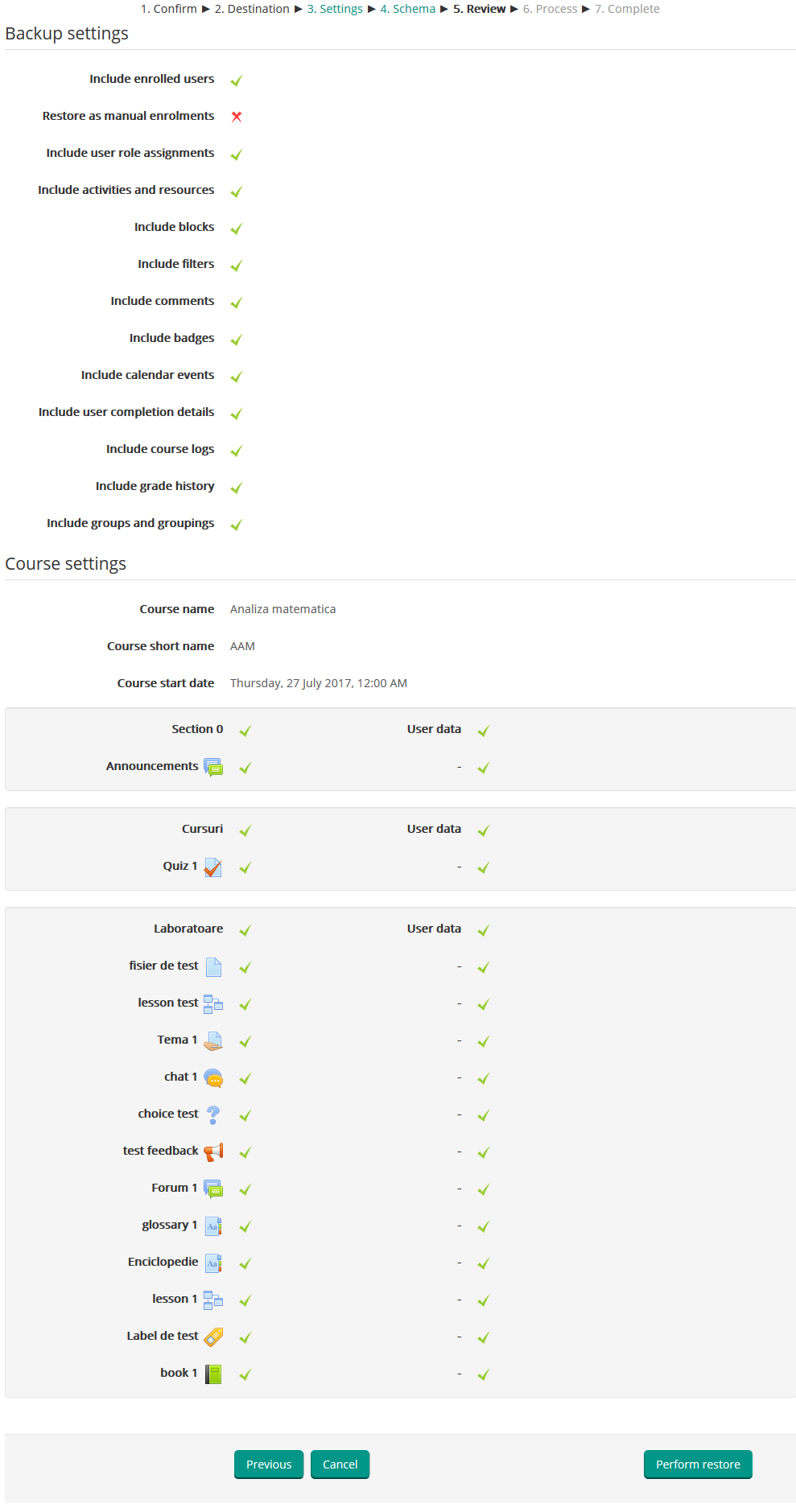
6. Perform restore
7. Complete - in cazul in care cursul a fost restaurat cu succes, va fi afisat un mesaj corespunzator.
Rapoarte
Rapoartele pot fi accesate din meniul de administrare a cursului, Course administration -> Reports
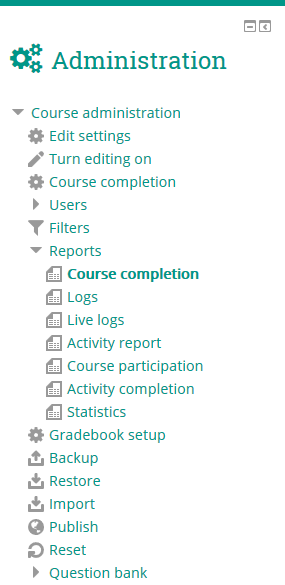
1. Course completion
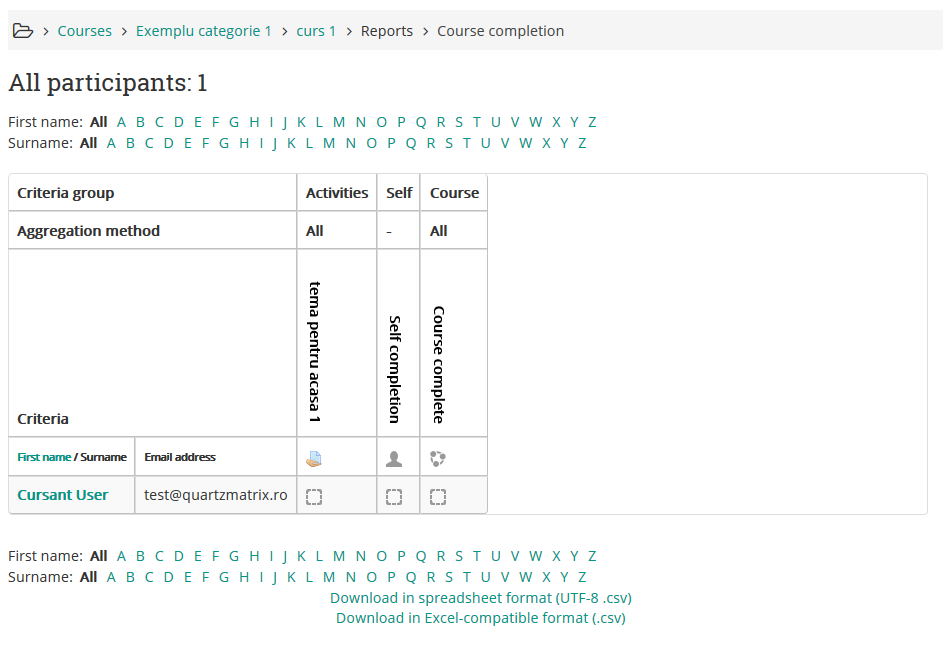
2. Logs

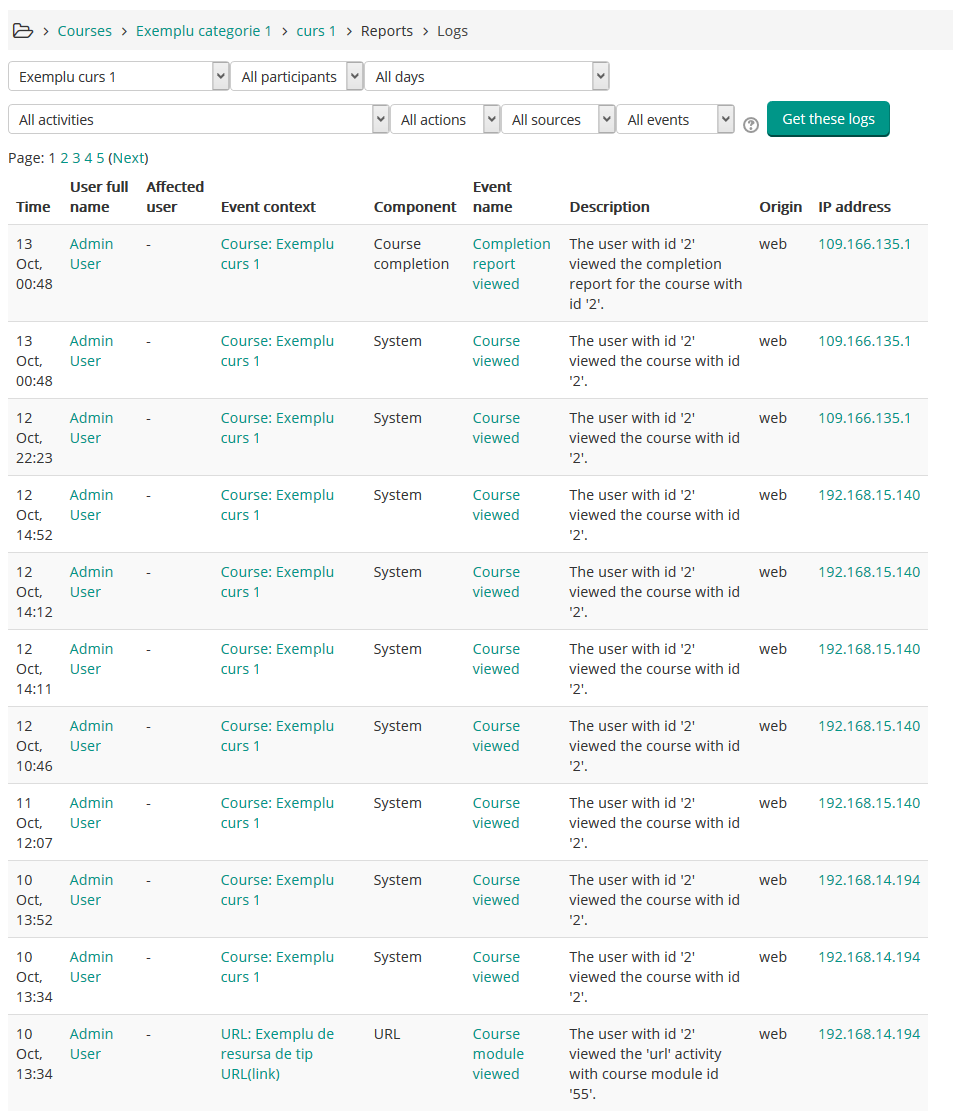
3. Live logs

4. Activity report
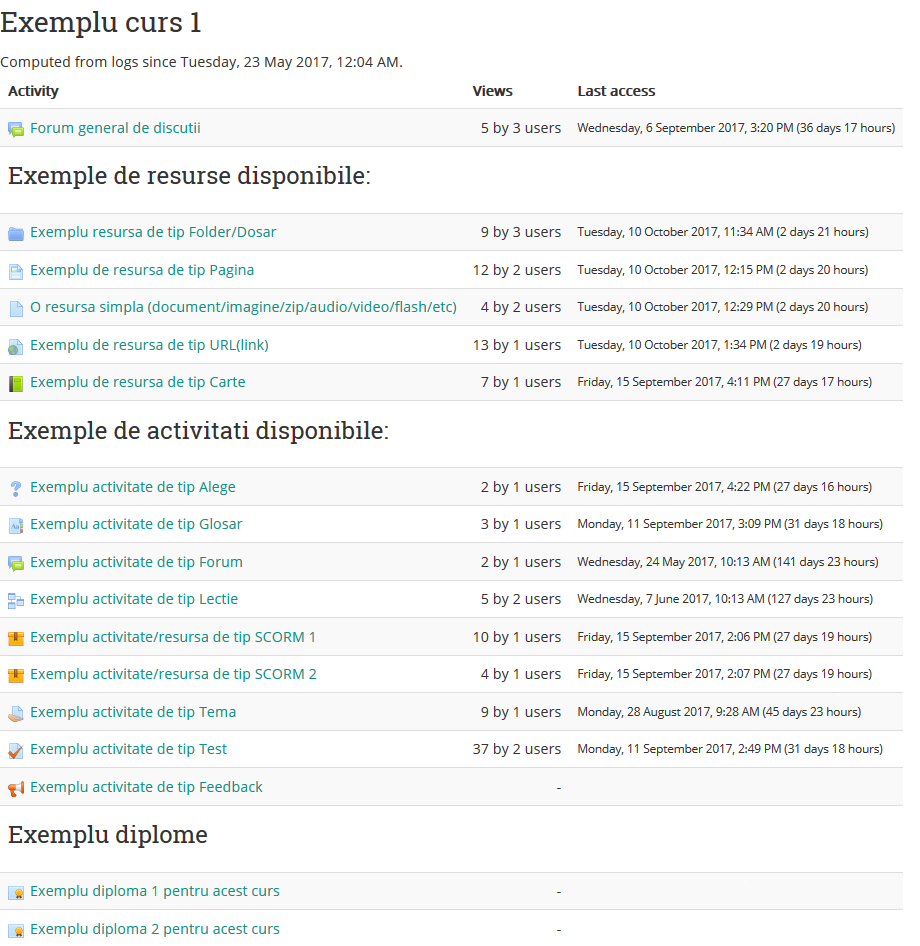
5. Course participation

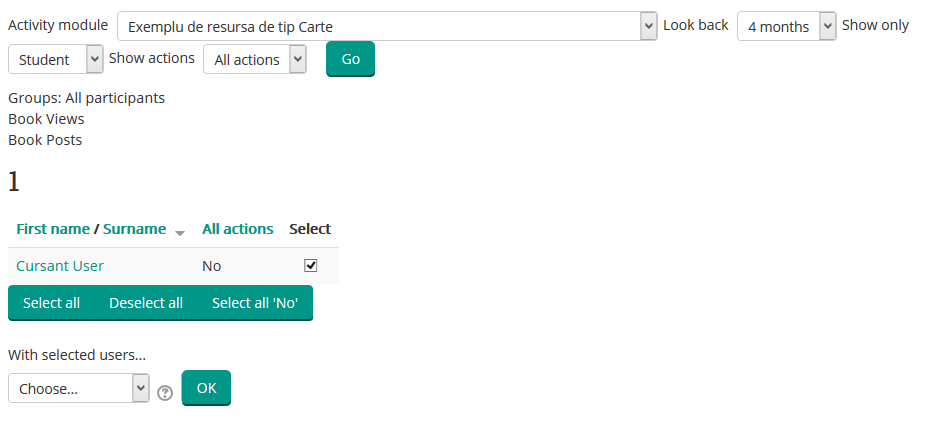
6. Activity completion
7. Statistics
Management resurse curs
Management Pagina (Page) - adaugare/editare
Pentru a adauga o pagina noua activati modul de editare in pagina cursului unde doriti sa o adaugati.
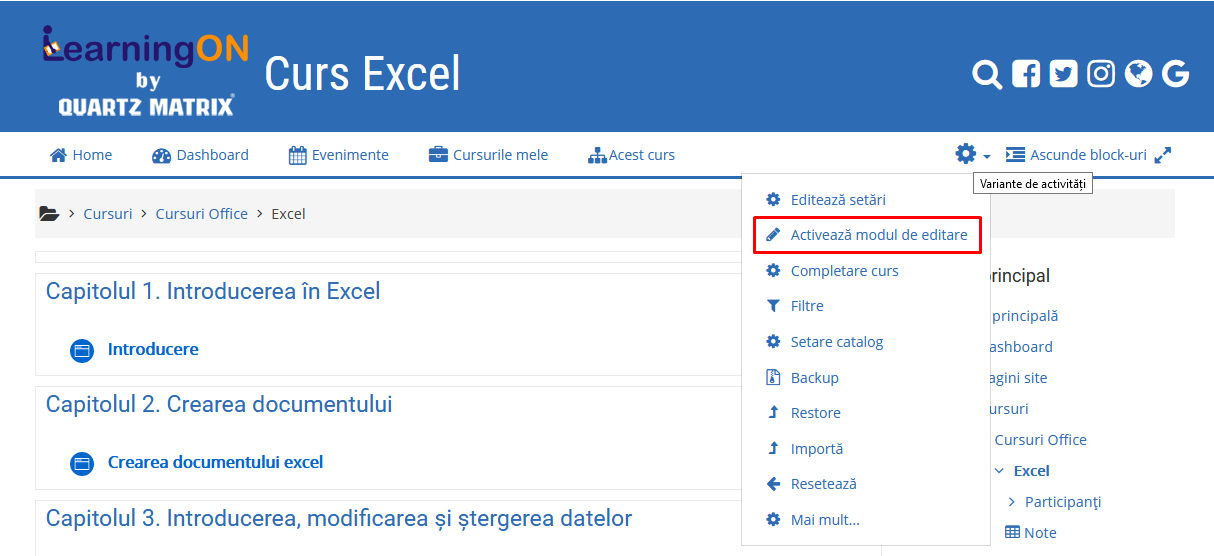
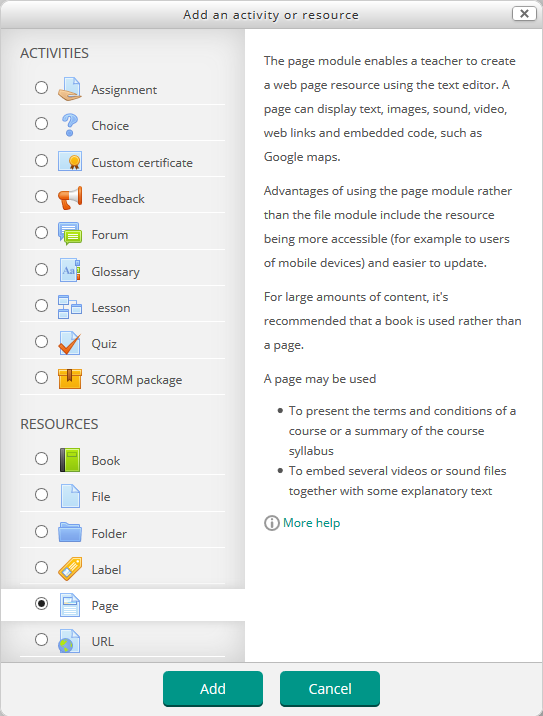
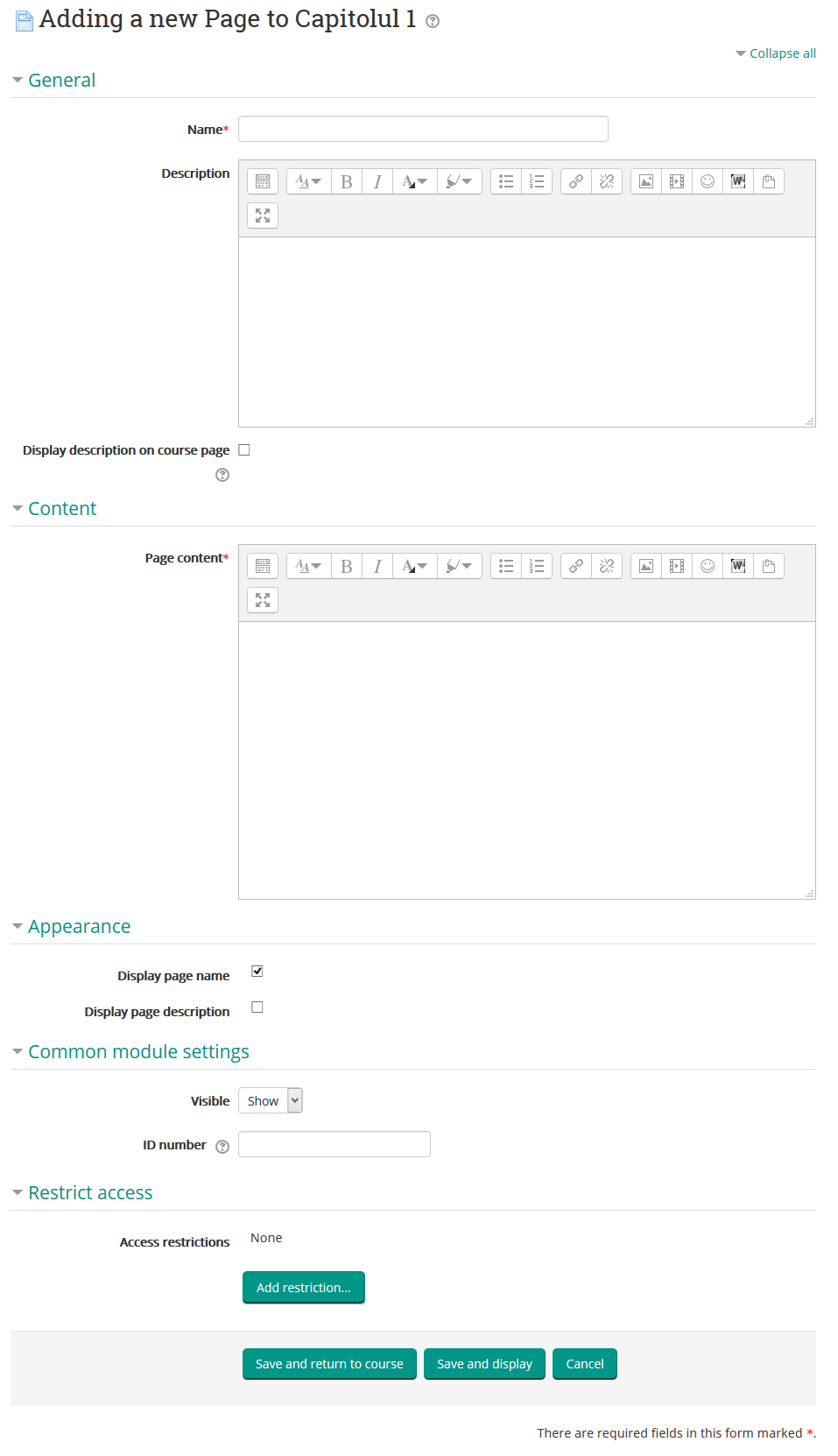
Name - numele paginii
Description - descrierea paginii
Display description on course page - daca aceasta optiune este activata, descrierea paginii va fi afisata pe pagina cursului, sub numele paginii
Content - continutul paginii
Display page name - optiune de afisare a numelui paginii
Display page description - optiune de afisare a descrierii paginii
Visible - optiune de selectare a vizibilitatii paginii in cadrul cursului
ID number - id-ul paginii
Access restrictions - de aici pot fi adaugate restrictii de acces la pagina pentru studenti. De exemplu sa poata accesa pagina pana la/dupa o anumita data, sau dupa ce au indeplinit anumite conditii in privinta notei, sau daca unul din campurile profilului contine/nu contine/este egal/incepe cu/se termina cu o anumita valoare sau este completat/nu este completat.
Pentru a edita pagina, dati click pe link-ul "Edit" din dreapta paginii. Va fi afisat un meniu dropdown cu mai multe optiuni de editare a paginii.

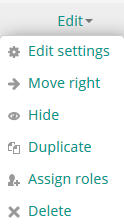
Edit settings - afiseaza pagina de setari a paginii
Move right - indenteaza numele paginii in cadrul sectiunii unde a fost adaugata
Hide - ascunde pagina in cadrul cursului
Duplicate - face o copie a paginii
Assign roles - de aici se pot asigna roluri pentru aceasta resursa
Delete - sterge pagina
Management URL - adaugare/editare
Pentru a adauga un URL nou activati modul de editare in pagina cursului unde doriti sa il adaugati.
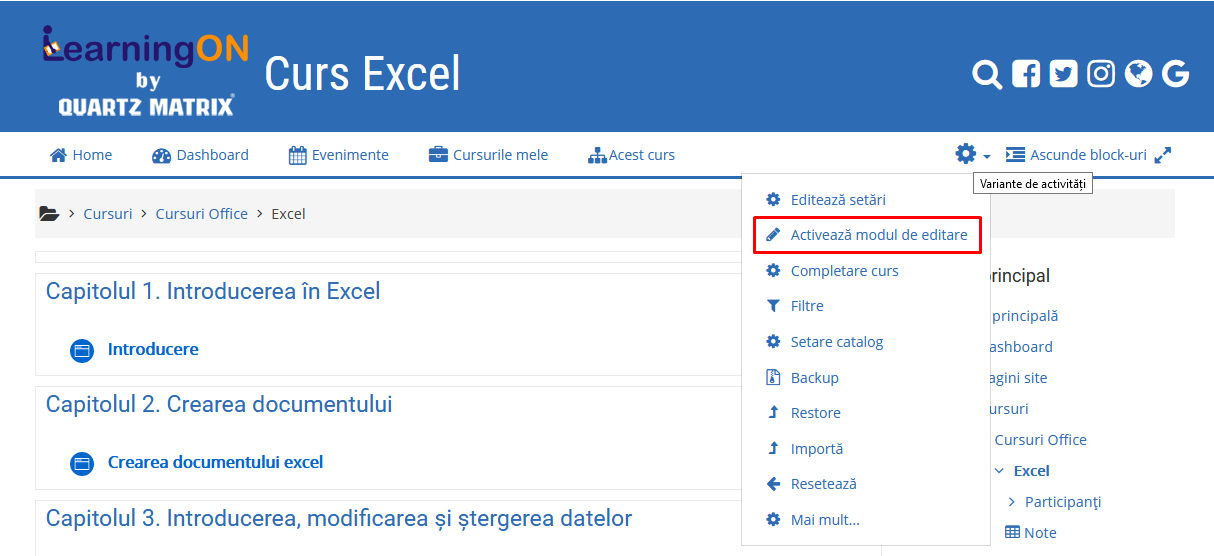
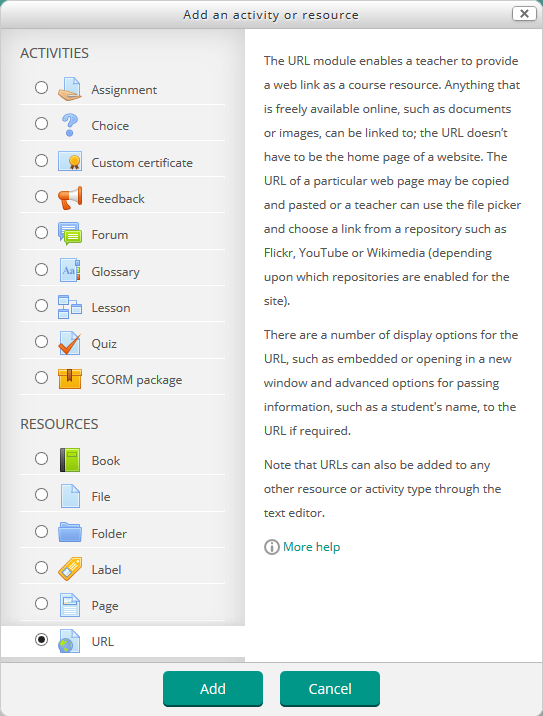
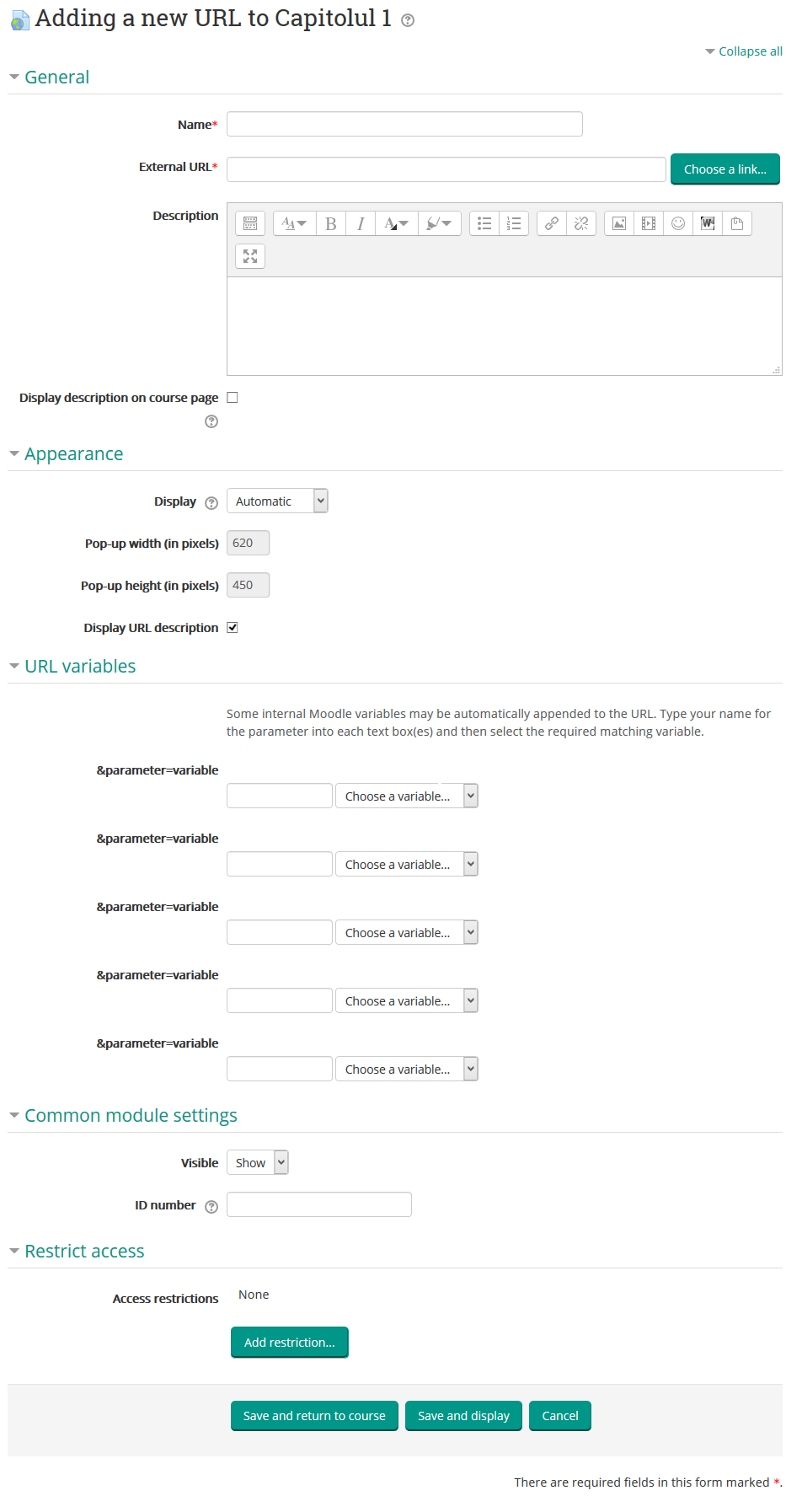
Name - numele URL-ului ce va fi afisat pe pagina cursului
External URL - adresa URL la care se va face redirect
Description - descrierea URL-ului
Display description on course page - daca aceasta optiune este activata, descrierea URL-ului va fi afisata pe pagina cursului, sub numele acestuia
Display - modul in care va fi deschis URL-ul. Exista urmatoarele optiuni:
- Automatic - cea mai buna metoda de afisare este selectata automat
- Embed - este afisat in interiorul paginii
- Open - este afisat doar URL-ul in cadrul paginii
- New window - va fi afisat intr-o fereastra noua
- In pop-up - va fi afisat intr-un pop-up
Display URL description - optiune de afisare a descrierii URL-ului
URL variables - o parte din variabilele interne ale Moodle-ului pot fi adaugate automat la URL. Scrieti numele variabilei pentru fiecare parametru si selectati variabila.
Visible - optiune de selectare a vizibilitatii URL-ului in cadrul cursului
ID number - id-ul URL-ului
Access restrictions - de aici pot fi adaugate restrictii de acces la URL pentru studenti. De exemplu sa poata accesa URL-ul pana la/dupa o anumita data, sau dupa ce au indeplinit anumite conditii in privinta notei, sau daca unul din campurile profilului contine/nu contine/este egal/incepe cu/se termina cu o anumita valoare sau este completat/nu este completat.
Pentru a edita URL-ul, dati click pe link-ul "Edit" din dreapta URL-ului. Va fi afisat un meniu dropdown cu mai multe optiuni de editare a URL-ului.
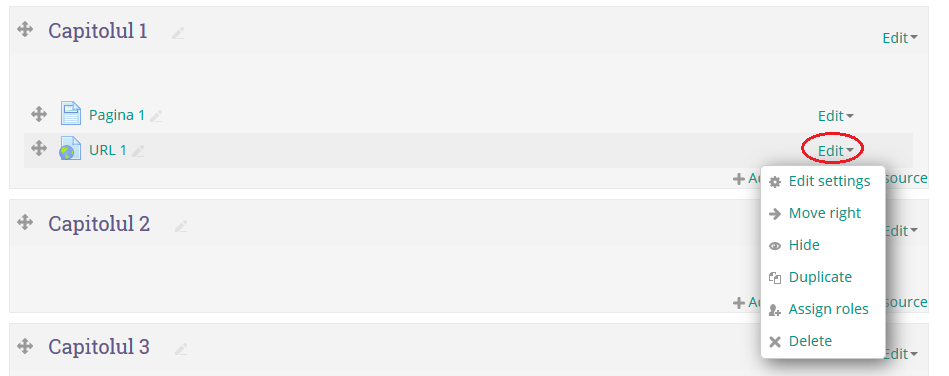
Edit settings - afiseaza pagina de setari a URL-ului
Move right - indenteaza numele URL-ului in cadrul sectiunii unde a fost adaugata
Hide - ascunde URL-ul in cadrul cursului
Duplicate - face o copie a URL-ului
Assign roles - de aici se pot asigna roluri pentru aceasta resursa
Delete - sterge URL-ul
Management Resursa (File) - adaugare/editare
Pentru a adauga un fisier nou activati modul de editare in pagina cursului unde doriti sa il adaugati.
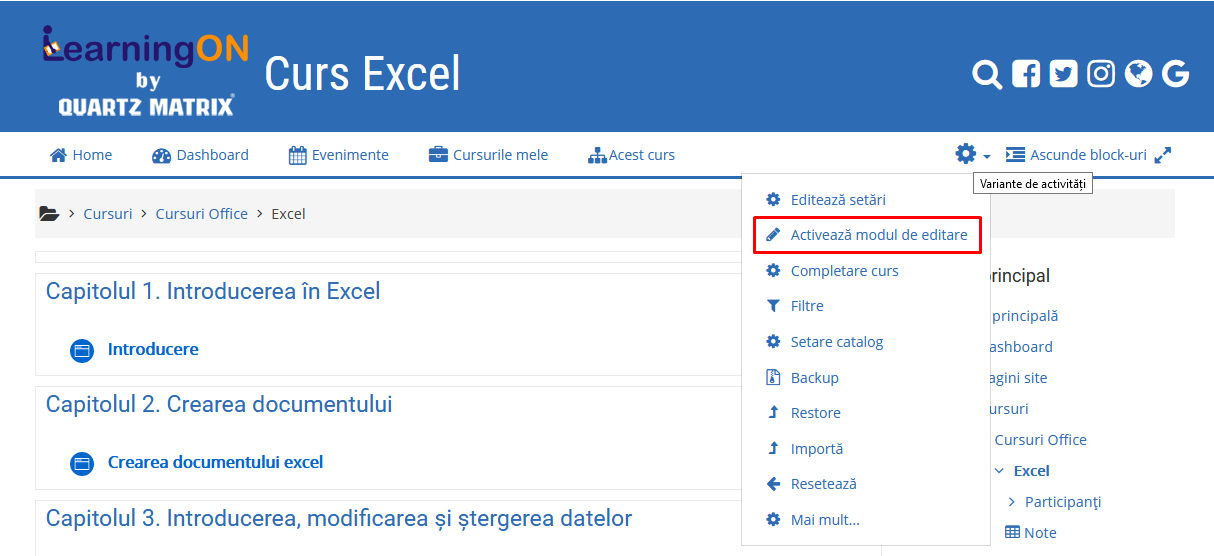
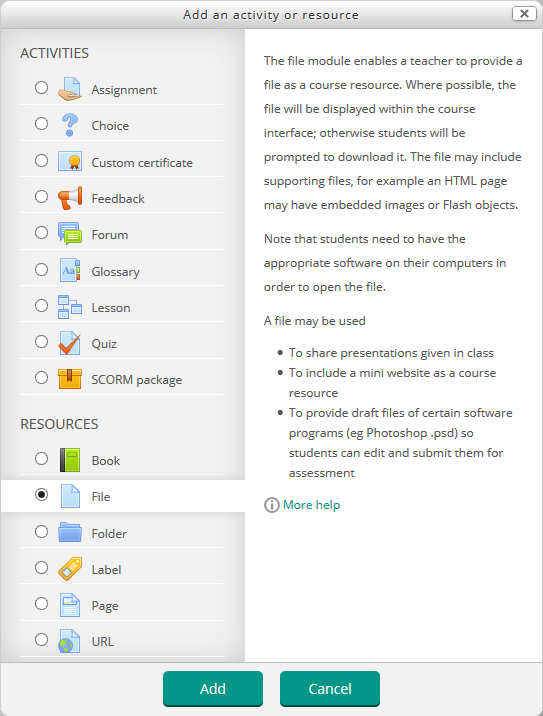
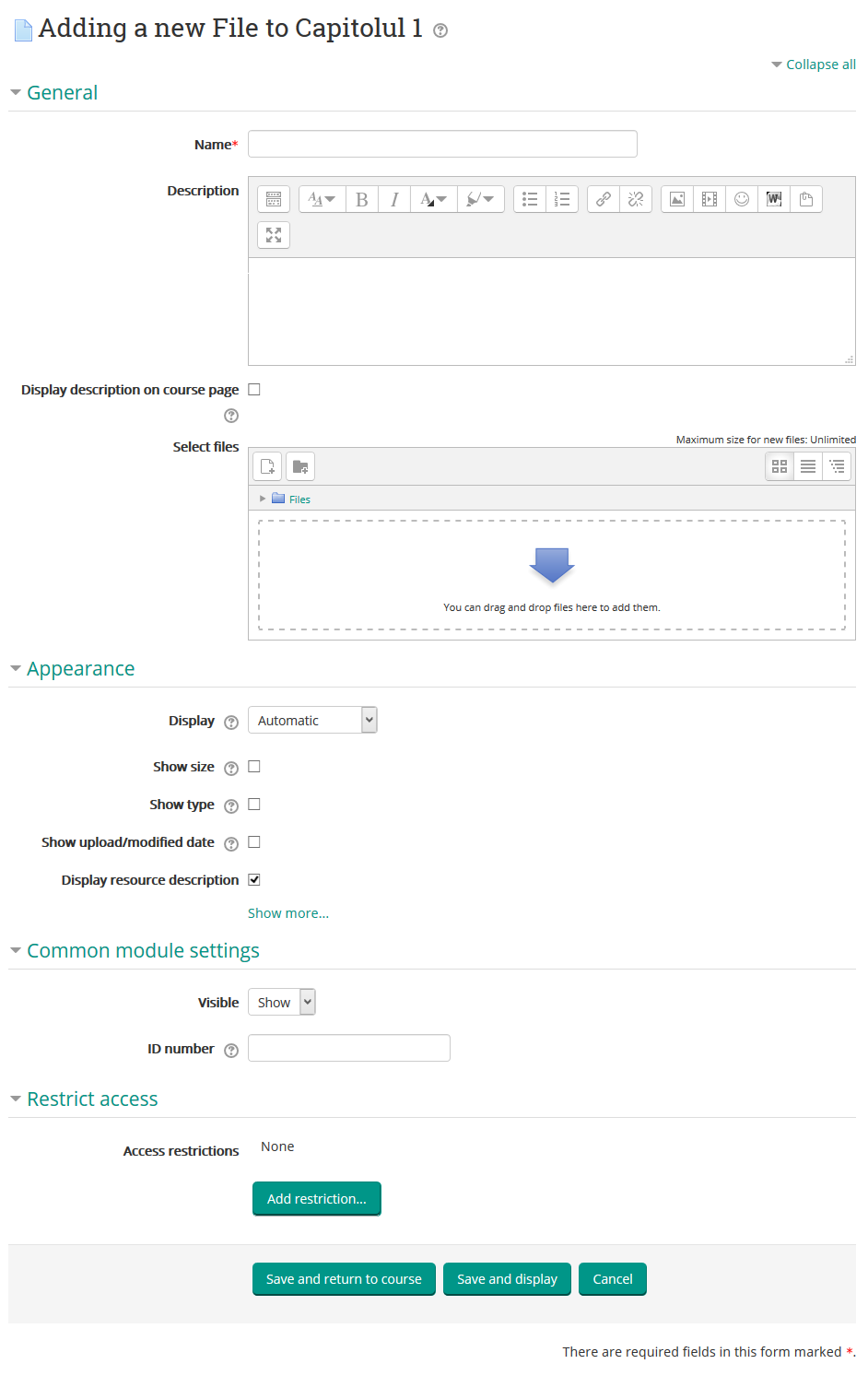
Name - numele fisierului
Description - descrierea fisierului
Display description on course page - daca aceasta optiune este activata descrierea fisierului va fi afisata sub numele acestuia
Select files - in acest camp pot fi adaugate unul sau mai multe fisiere care pot fi organizate pe foldere, din care unul singur va fi afisat - cel care are optiunea "Set main file" activa (fisierul principal are numele ingrosat).
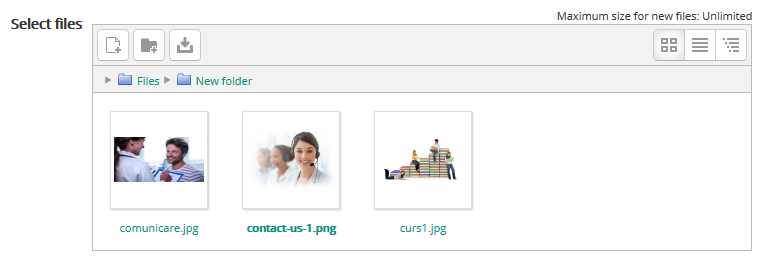
Display - modul in care va fi deschis fisierul. Exista urmatoarele optiuni:
- Automatic - cea mai buna metoda de afisare este selectata automat
- Embed - este afisat in interiorul paginii
- Open - este afisat doar fisierul in cadrul paginii
- New window - va fi afisat intr-o fereastra noua
- In pop-up - va fi afisat intr-un pop-up
- Force download - fisierul va fi descarcat
Show size - afiseaza dimensiunea fisierului
Show type - afiseaza tipul fisierului
Show upload/modified date - afiseaza data incarcarii/modificarii fisierului
Display resource description - afiseaza descrierea fisierului pe pagina in care se deschide
Visible - optiune de selectare a vizibilitatii fisierului in cadrul cursului
ID number - id-ul fisierului
Access restrictions - de aici pot fi adaugate restrictii de acces catre fisier pentru studenti. De exemplu sa poata accesa fisierul pana la/dupa o anumita data, sau dupa ce au indeplinit anumite conditii in privinta notei, sau daca unul din campurile profilului contine/nu contine/este egal/incepe cu/se termina cu o anumita valoare sau este completat/nu este completat.
O alta modalitate de a adauga un fisier este Drag&drop, in cazul in care versiunea browserului permite asta. In cazul in care incercati sa incarcati o poza veti fi intrebat daca doriti sa incarcati imaginea in pagina cursului sau sa creati o resursa de tip fisier.
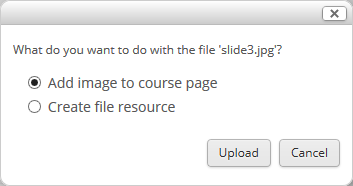
In primul caz de fapt se creaza o resursa de tipul "Eticheta" ce are ca si continut poza respectiva.

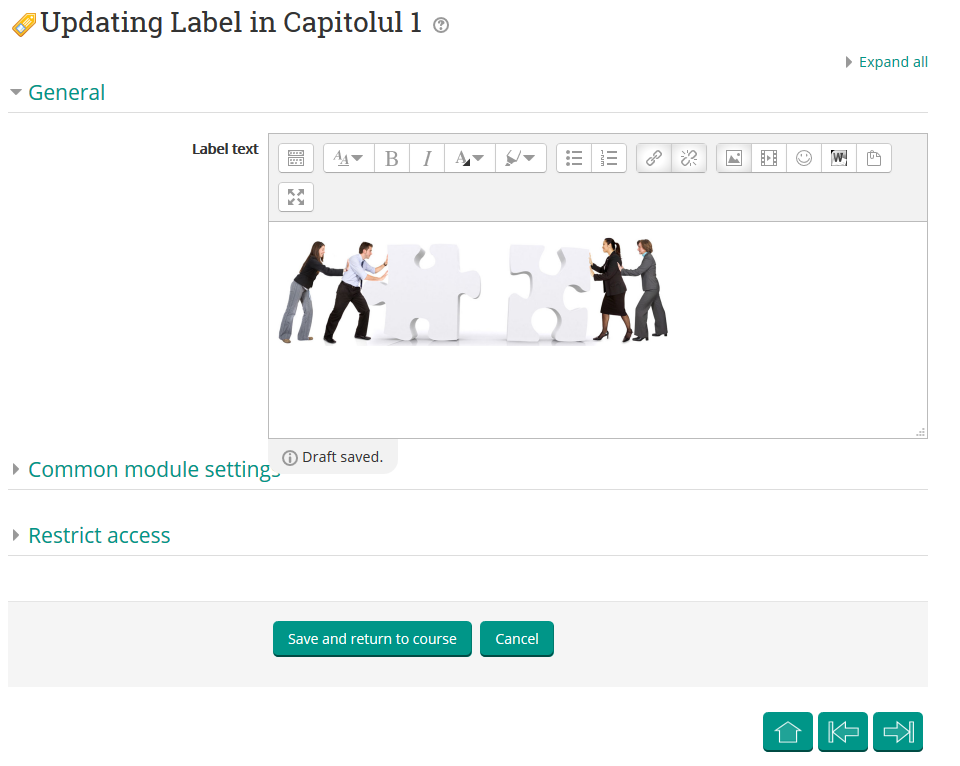
In celalalt caz va fi creata o resursa de tip fisier avand acelasi nume ca al fisierului. La fel ca si in cazul celor create prin prima modalitate, aceste resurse pot fi editate.
Pentru a edita fiserul, dati click pe link-ul "Edit" din dreapta acestuia. Va fi afisat un meniu dropdown cu mai multe optiuni de editare.
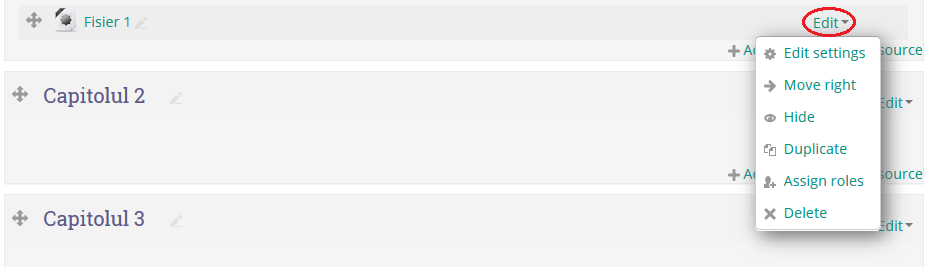
Edit settings - afiseaza pagina de setari a fisierului
Move right - indenteaza numele fisierului in cadrul sectiunii unde a fost adaugat
Hide - ascunde fisierul in cadrul cursului
Duplicate - face o copie a fisierului
Assign roles - de aici se pot asigna roluri pentru aceasta resursa
Delete - sterge fisierul
Management Carte (Book) - adaugare/editare
Pentru a adauga o carte noua activati modul de editare in pagina cursului unde doriti sa o adaugati.
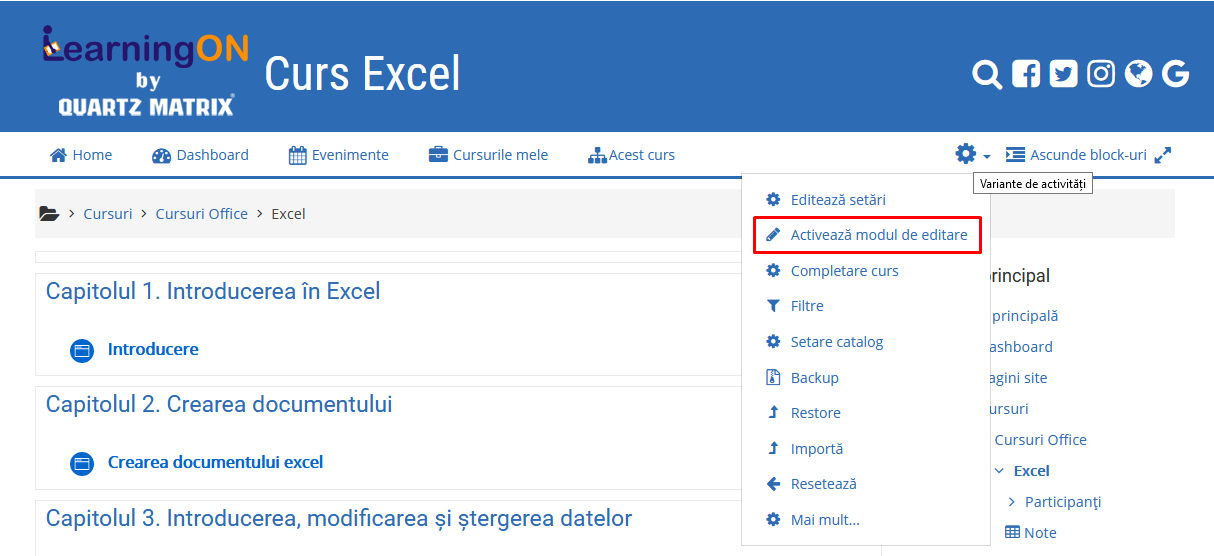
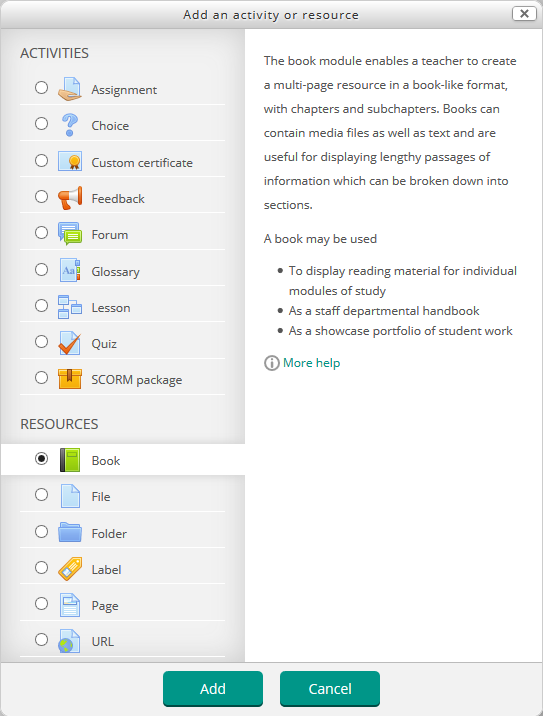
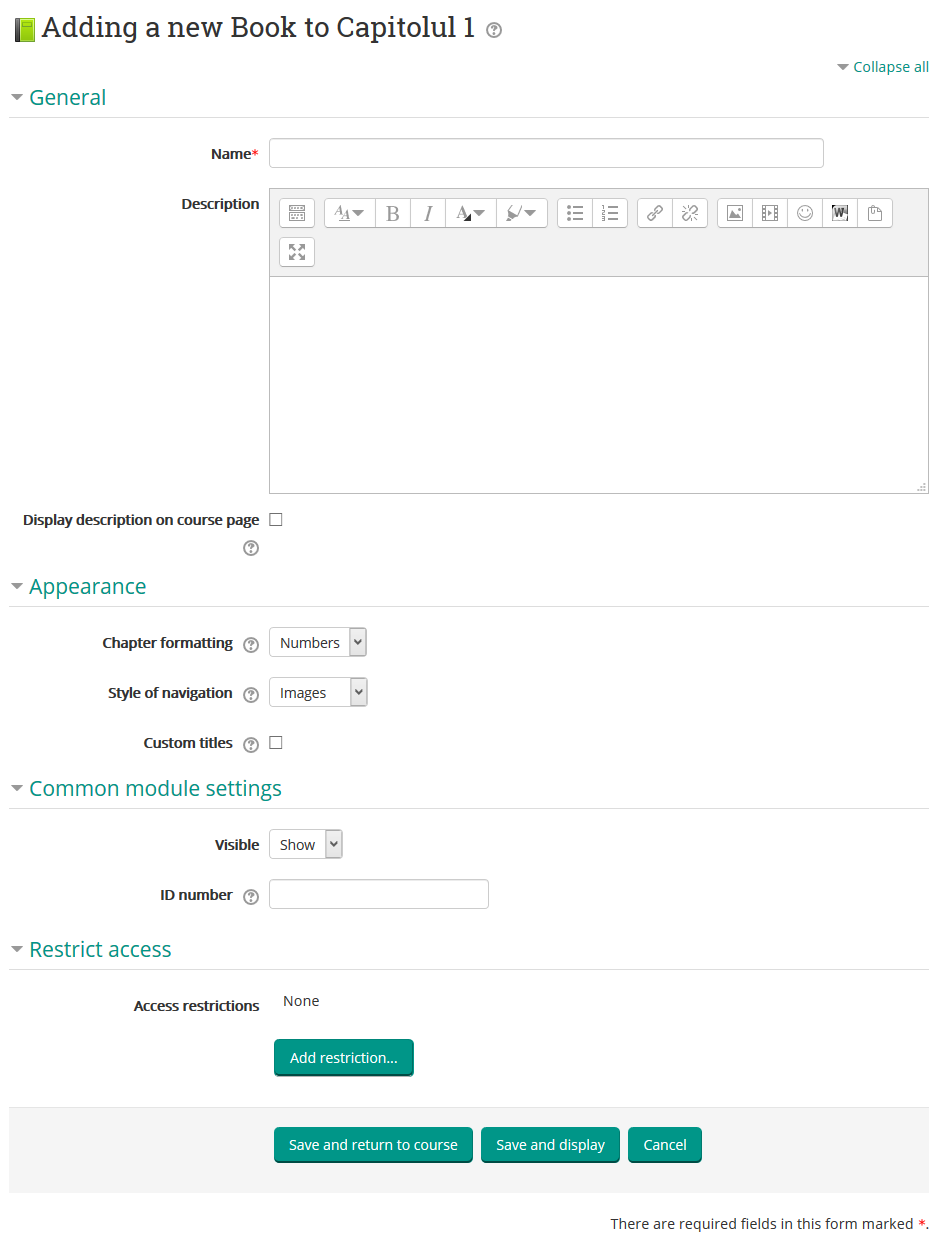
Name - numele cartii
Description - descrierea cartii
Display description on course page - daca aceasta optiune este activata descrierea cartii va fi afisata sub numele acesteia
Chapter formatting - stilul de formatare al capitolelor. Acest camp are urmatoarele optiuni:
- None - titlurile capitolelor si subcapitolelor nu vor fi formatate
- Numbers - capitolele si subcapitolele vor fi numerotate 1, 1.1, 1.2, 2, ...
- Bullets - subcapitolele sunt indentate si afisate cu buline in cuprins
- Indented - subcapitolele sunt indentate in cuprins
Style of navigation - stilul navigarii printre capitole si subcapitole. Acest camp are urmatoarele optiuni:
- Images - vor fi afisate niste sageti cu legatura catre capitolul/subcapitolul anterior/urmator
- TOC only - capitolele si subcapitolele pot fi accesate cu ajutorul cuprinsului
- Text - vor fi afisate niste linkuri catre capitolul/subcapitolul anterior/urmator


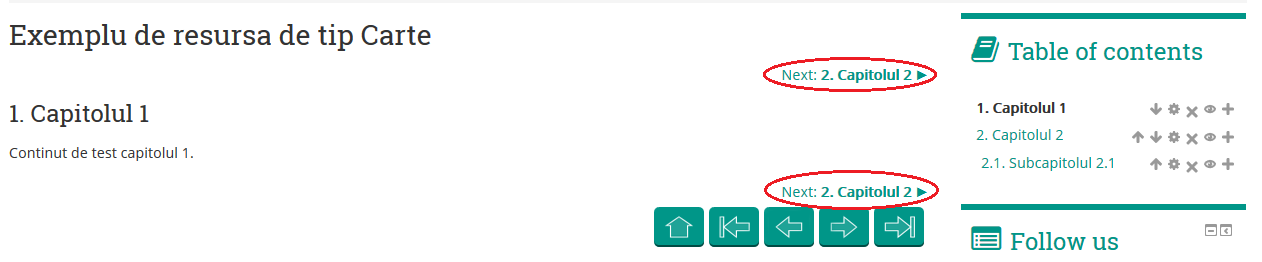
Custom titles - bifati aceasta optiune daca doriti ca titlul din pagina capitolului/subcapitolului sa fie diferit fata de cel din cuprins
Visible - optiune de selectare a vizibilitatii cartii in cadrul cursului
ID number - id-ul cartii
Access restrictions - de aici pot fi adaugate restrictii de acces catre carte pentru studenti. De exemplu sa poata accesa cartea pana la/dupa o anumita data, sau dupa ce au indeplinit anumite conditii in privinta notei, sau daca unul din campurile profilului contine/nu contine/este egal/incepe cu/se termina cu o anumita valoare sau este completat/nu este completat.
Dupa ce ati creat cartea, in cazul in care ati dat click pe butonul "Save and display", va fi afisata pagina de creare a unui capitol.
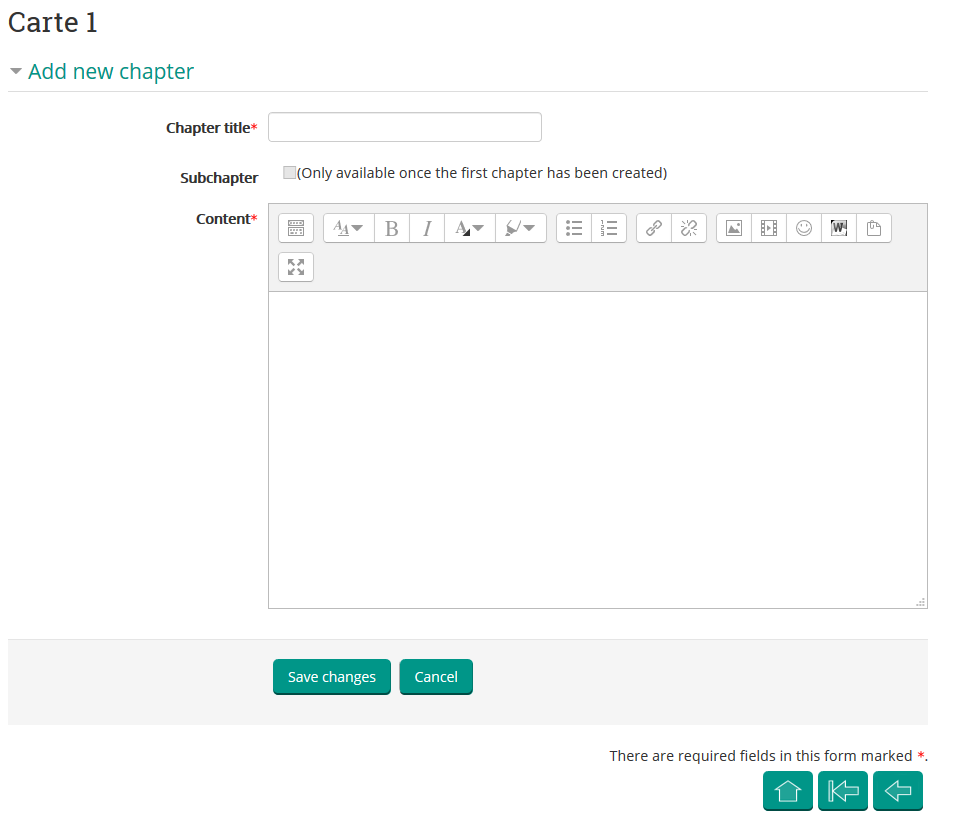
Chapter tile - titlul capitolului/subcapitolului
Subchapter - bifati aceasta optiune daca doriti sa il creati ca si subcapitol (pentru a putea crea un subcapitol trebuie sa existe cel putin un capitol)
Content - continutul capitolului/subcapitolului
In partea dreapta a paginii este listat cuprinsul cartii:
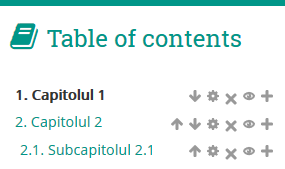
 - sunt folosite la schimbarea ordinii capitolelor
- sunt folosite la schimbarea ordinii capitolelor
 - deschide pagina de setari a capitolului/subcapitolului
- deschide pagina de setari a capitolului/subcapitolului
 - sterge capitolul/subcapitolul
- sterge capitolul/subcapitolul
 - modifica vizibilitatea capitolului/subcapitolului
- modifica vizibilitatea capitolului/subcapitolului
 - deschide pagina de adaugare capitol/subcapitol
- deschide pagina de adaugare capitol/subcapitol
Pentru a edita cartea, dati click pe link-ul "Edit" din dreapta acesteia. Va fi afisat un meniu dropdown cu mai multe optiuni de editare.
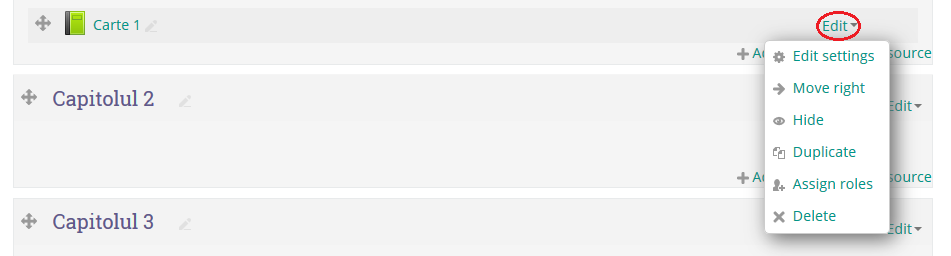
Edit settings - afiseaza pagina de setari a cartii
Move right - indenteaza numele cartii in cadrul sectiunii unde a fost adaugata
Hide - ascunde cartea in cadrul cursului
Duplicate - face o copie a cartii
Assign roles - de aici se pot asigna roluri pentru aceasta resursa
Delete - sterge cartea
Management Dosar (Folder) - adaugare/editare
La fel ca si in cazul fisierelor, si dosarele pot fi adaugate in 2 moduri.
1. Folosind "Add an activity or resource"
Pentru a adauga un folder nou activati modul de editare in pagina cursului unde doriti sa il adaugati.
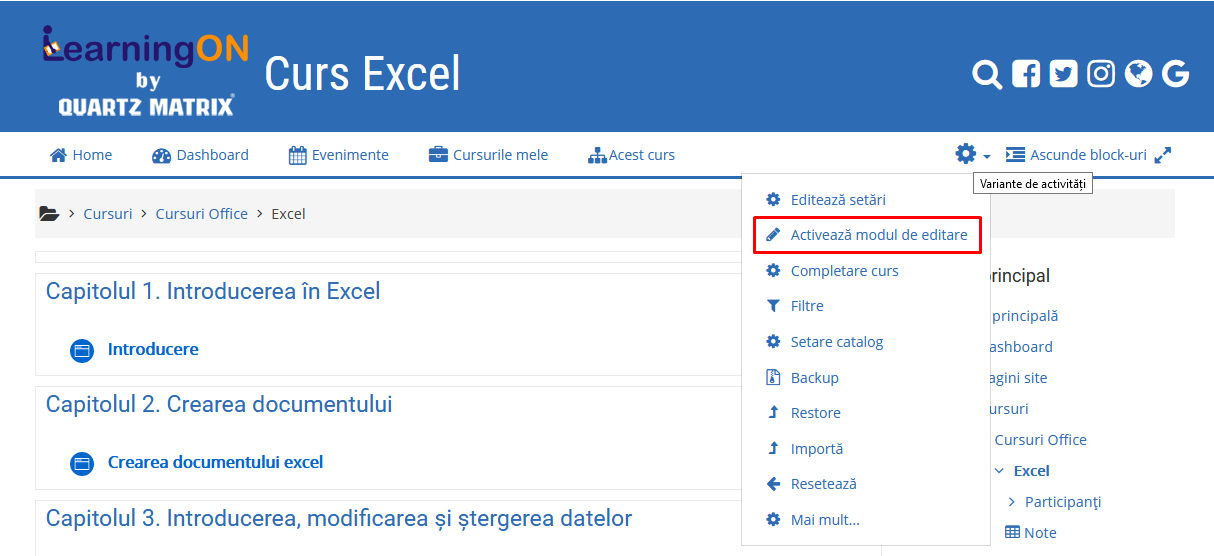
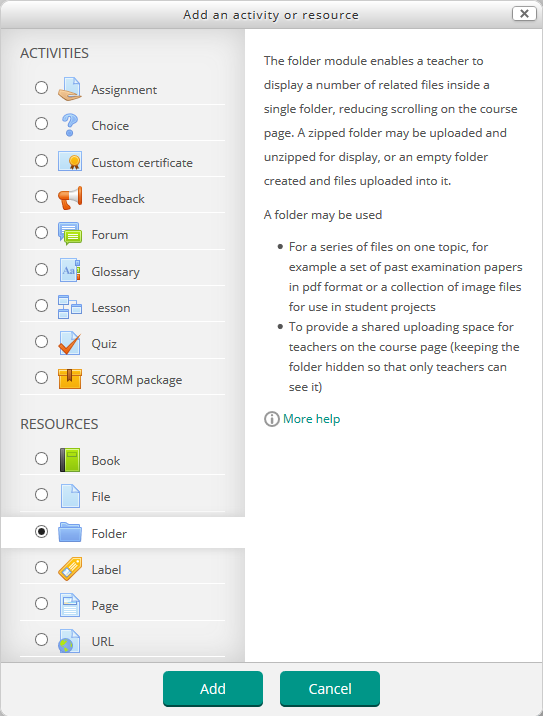
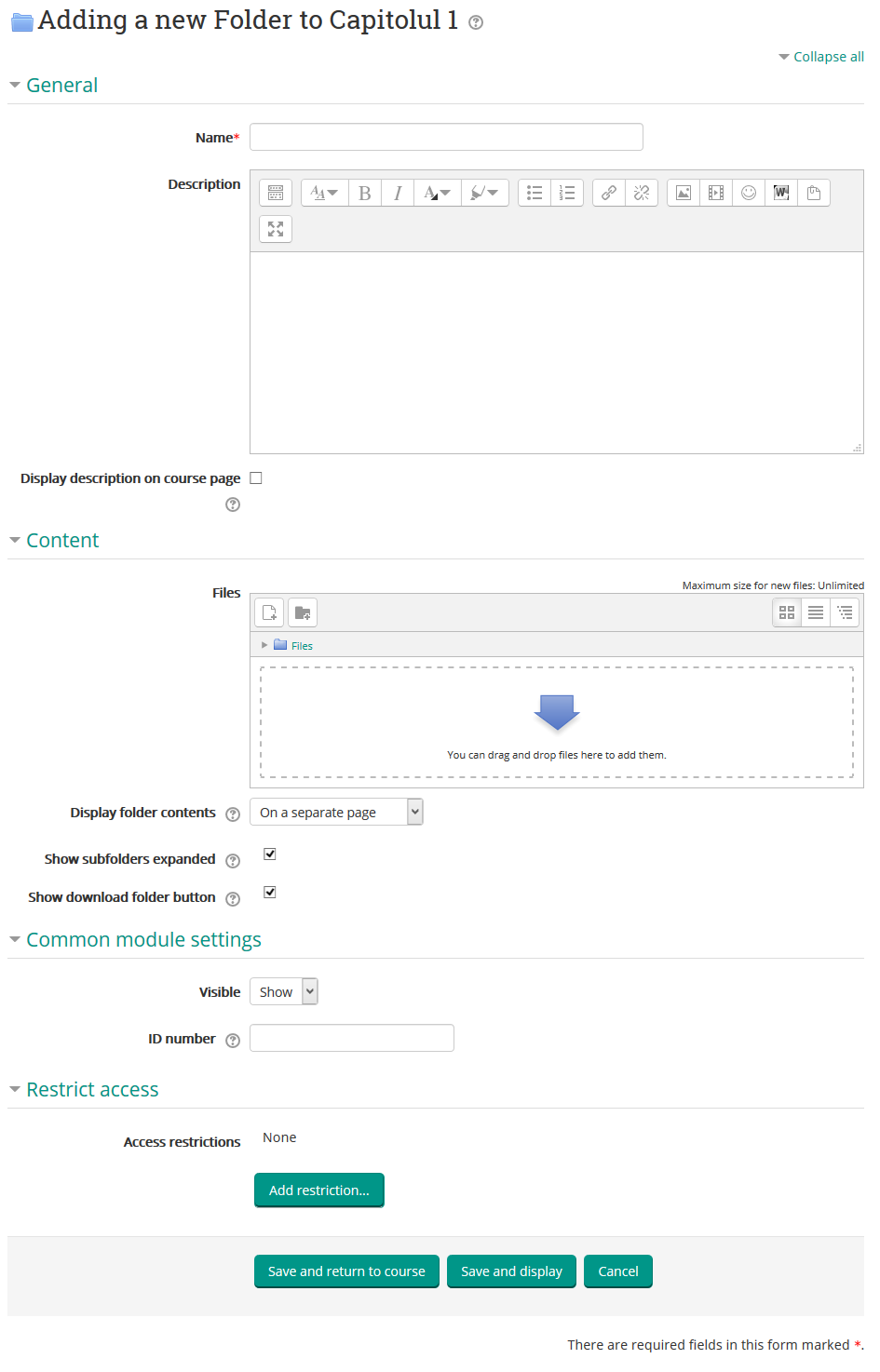
Name - numele folderului
Description - descrierea folderului
Display description on course page - daca aceasta optiune este activata descrierea folderului va fi afisat sub numele acestuia
Files - in acest camp adaugati continului folderului
Display folder contents - selectati unde doriti sa afisati continutul folderului: pe o pagina separata sau in aceeasi pagina
Show subfolders expanded - activati aceasta optiune daca doriti sa afisati si continutul subfolderelor
Show download folder button - activati aceasta optiune daca doriti ca afisati butonul de descarcare a folderului
Visible - optiune de selectare a vizibilitatii folderului in cadrul cursului
ID number - id-ul folderului
Access restrictions - de aici pot fi adaugate restrictii de acces catre folder pentru studenti. De exemplu sa poata accesa folderul pana la/dupa o anumita data, sau dupa ce au indeplinit anumite conditii in privinta notei, sau daca unul din campurile profilului contine/nu contine/este egal/incepe cu/se termina cu o anumita valoare sau este completat/nu este completat.
2. Folosind drag&drop
Mai intai trebuie sa arhivati folderul pe care doriti sa il adaugati. Arhiva trebuie sa aiba extensia .zip. Dupa ce ati adaugat arhiva o sa fie afisat un modal de unde va trebui sa selectati ce doriti sa faceti cu aceasta: sa extrageti fisierele din arhiva si sa creati folderul, sa creati o resursa de tip fisier sau sa o adaugati ca un pachet SCORM.
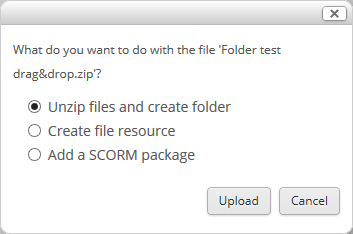
Pentru a edita folderul, dati click pe link-ul "Edit" din dreapta acestuia. Va fi afisat un meniu dropdown cu mai multe optiuni de editare.
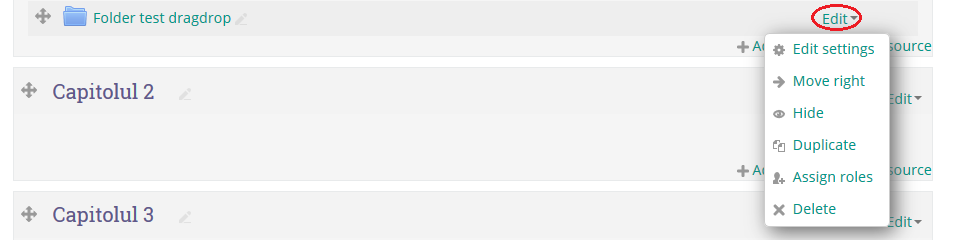
Edit settings - afiseaza pagina de setari a folderului
Move right - indenteaza numele folderului in cadrul sectiunii unde a fost adaugat
Hide - ascunde folderul in cadrul cursului
Duplicate - face o copie a folderului
Assign roles - de aici se pot asigna roluri pentru aceasta resursa
Delete - sterge folderul
Management Eticheta (Tag) - adaugare/editare
Pentru a adauga o eticheta noua activati modul de editare in pagina cursului unde doriti sa o adaugati.
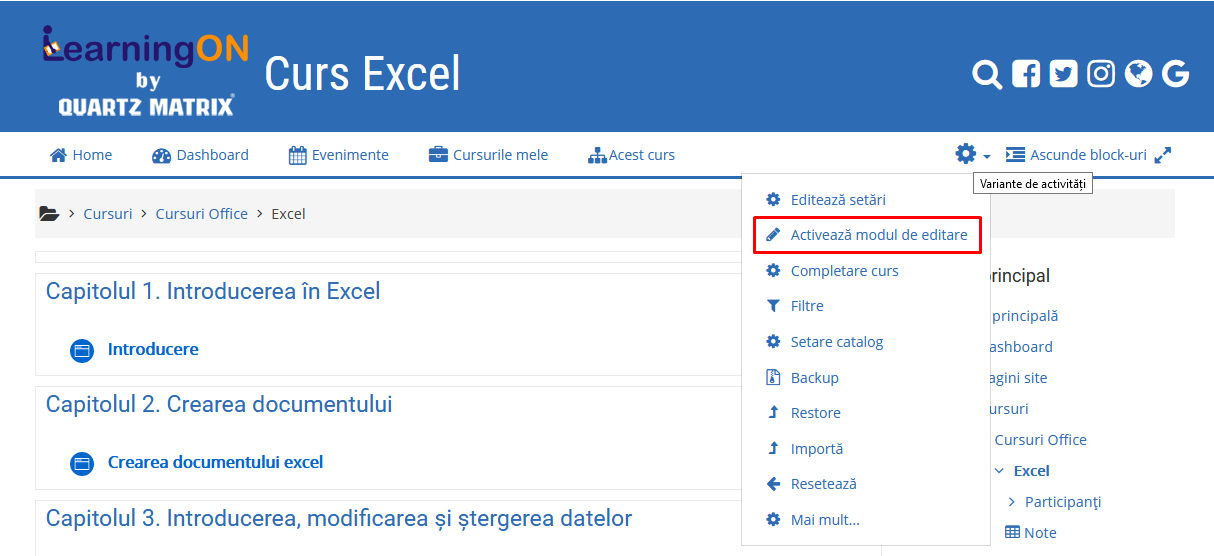
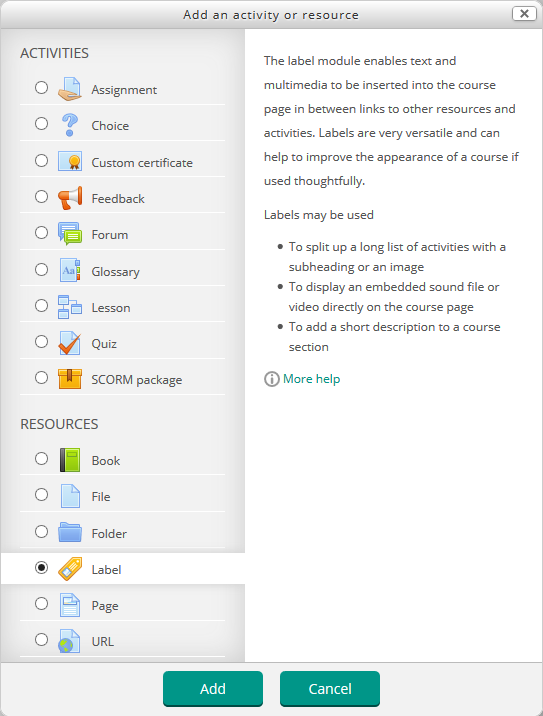

Label text - textul etichetei
Visible - optiune de selectare a vizibilitatii etichetei in cadrul cursului
Access restrictions - de aici pot fi adaugate restrictii de acces catre eticheta pentru studenti
Management activitati curs
Management Test (Quiz) - adaugare/editare
Inainte de a adauga un test, este necesar sa fie create intrebarile care vor compune testul.
Intrebarile sunt organizate pe categorii. Initial, fiecare curs are o singura categorie, numita "Default (Implicita)". Pentru a adauga o categorie de intrebari, dati click pe link-ul "Categories" din meniul de administrare al cursului: Course administration -> Question bank -> Categories.
Exista o ierarhie de categorii pentru fiecare context in care sunt folosite intrebarile (sistem, categorie si curs).
Daca doriti sa adaugati un set de intrebari, accesati "Banca de intrebari (Question bank)" din meniul de administrare al cursului: Course administration -> Question bank, apoi dati click pe buton "Create new question" pentru a crea o noua intrebare.
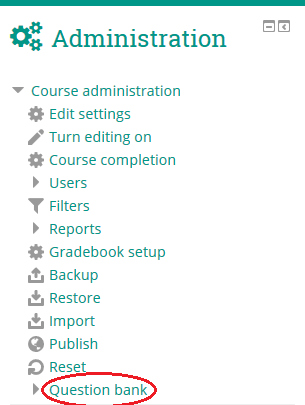
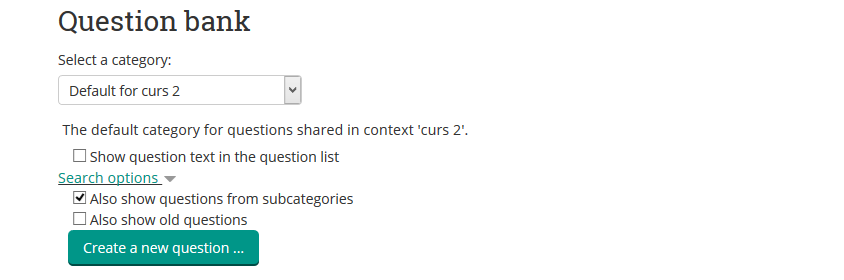
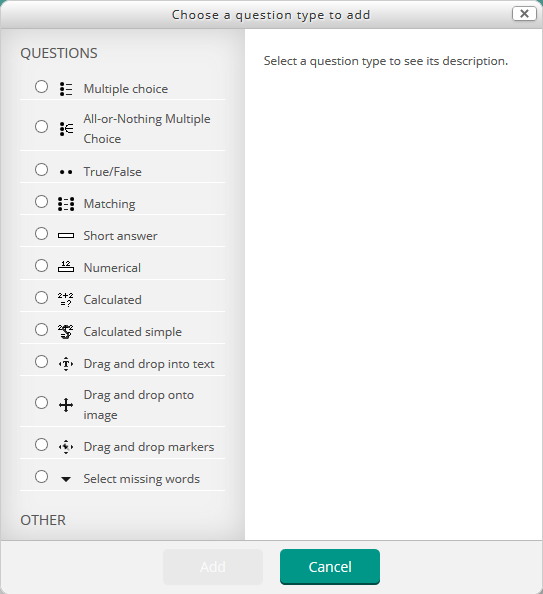
Tipurile de intrebari care se pot adauga sunt:
- Multiple choice
- All-or-Nothing Multiple Choice
- True/False
- Matching
- Short answer
- Numerical
- Calculated
- Calculated simple
- Drag and drop into text
- Drag and drop onto image
- Drag and drop markers
- Select missing words
Acest tip de intrebare poate avea o singura varianta/ mai multe variante de raspuns si poate contine poze sau continut media in intrebari/variante de raspuns.
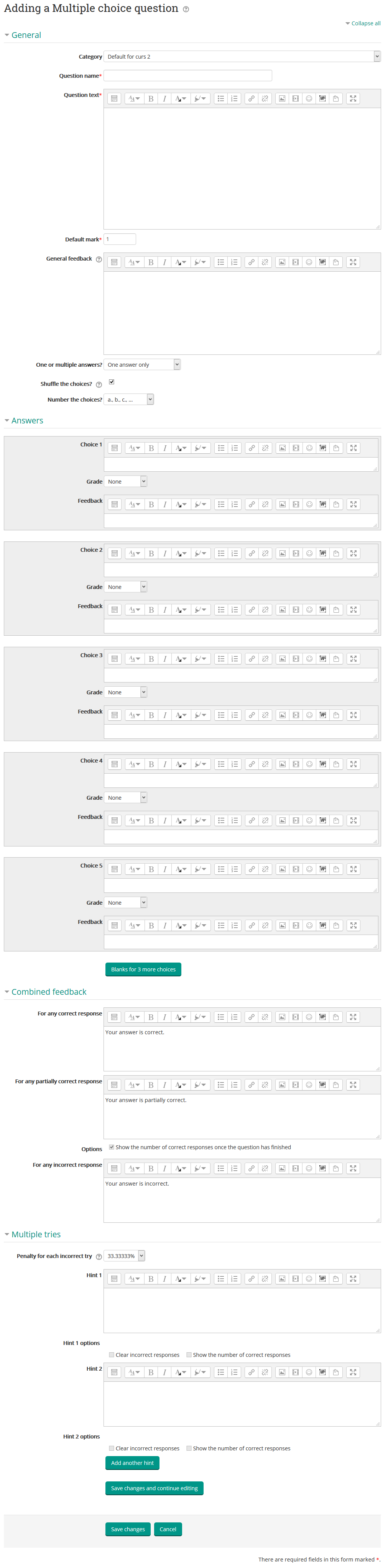
Category - categoria din care face parte intrebarea
Question name - numele intrebarii
Question text - textul intrebarii
Default mark - nota implicita
General feedback - feedback-ul general este afisat dupa ce un cursant a completat intrebarea. Acest tip de feedback este afisat tuturor cursantilor, indiferent de raspunsul lor, si este util de exemplu pentru a afisa raspunsul complet la intrebare sau un link pentru a intelege mai bine intrebarea.
One or multiple answers? - selectati numarul de raspunsuri corecte (unul sau mai multe)
Shuffle the choices - bifati aceasta optiune daca doriti ca ordinea raspunsurilor sa fie schimbata
Number the choices - tipul de numerotare a raspunsurilor
Answers - in aceasta sectiune sunt adaugate raspunsurile la intrebare, nota pentru fiecare raspuns si feedback-ul aferent. In cazul in care ati selectat ca intrebarea sa aiba un singur raspuns corect, pentru raspunsul corect selectati nota 100%.
Combined feedback - in aceasta sectiune poate fi editat feedback-ul pentru raspunsurile corecte, partial corecte si incorecte.
Multiple tries - in aceasta sectiune se poate seta penalizarea pentru fiecare raspuns incorect si pot fi adaugate indicii
Acest tip de intrebare este asemanator cu cel de tip "Multiple choice" diferenta constand in modul de notare. Profesorul doar bifeaza raspunsurile corecte, fara sa fie nevoie sa stabileasca o nota pentru fiecare raspuns. Daca raspunsurile alese corespund in totalitate cu variantele corecte, cursantul primeste 100%. In caz contrar, nota va fi 0%.
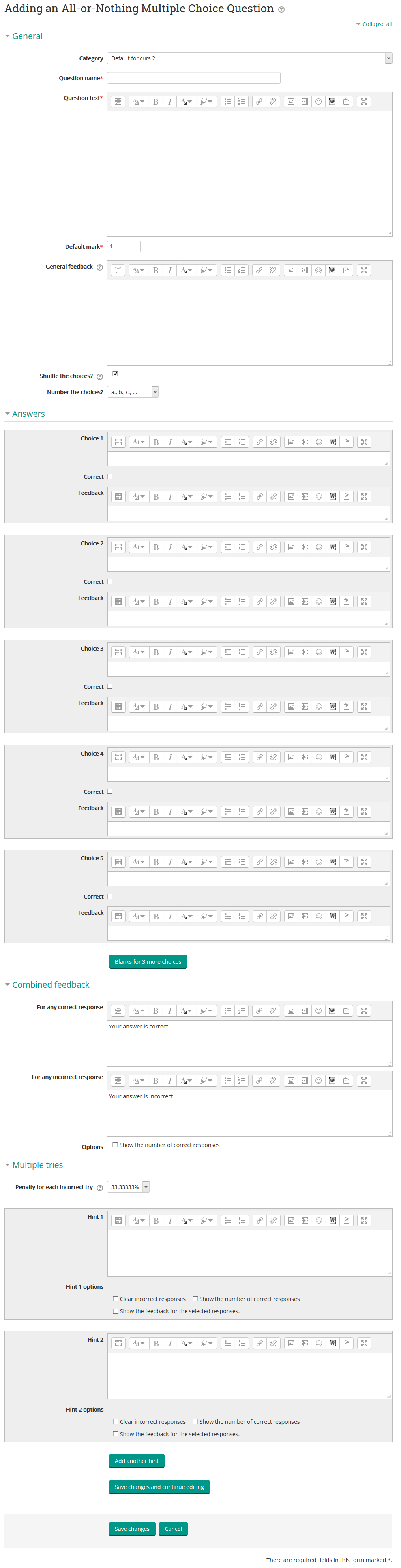
Intrebare de tipul adevarat/fals.
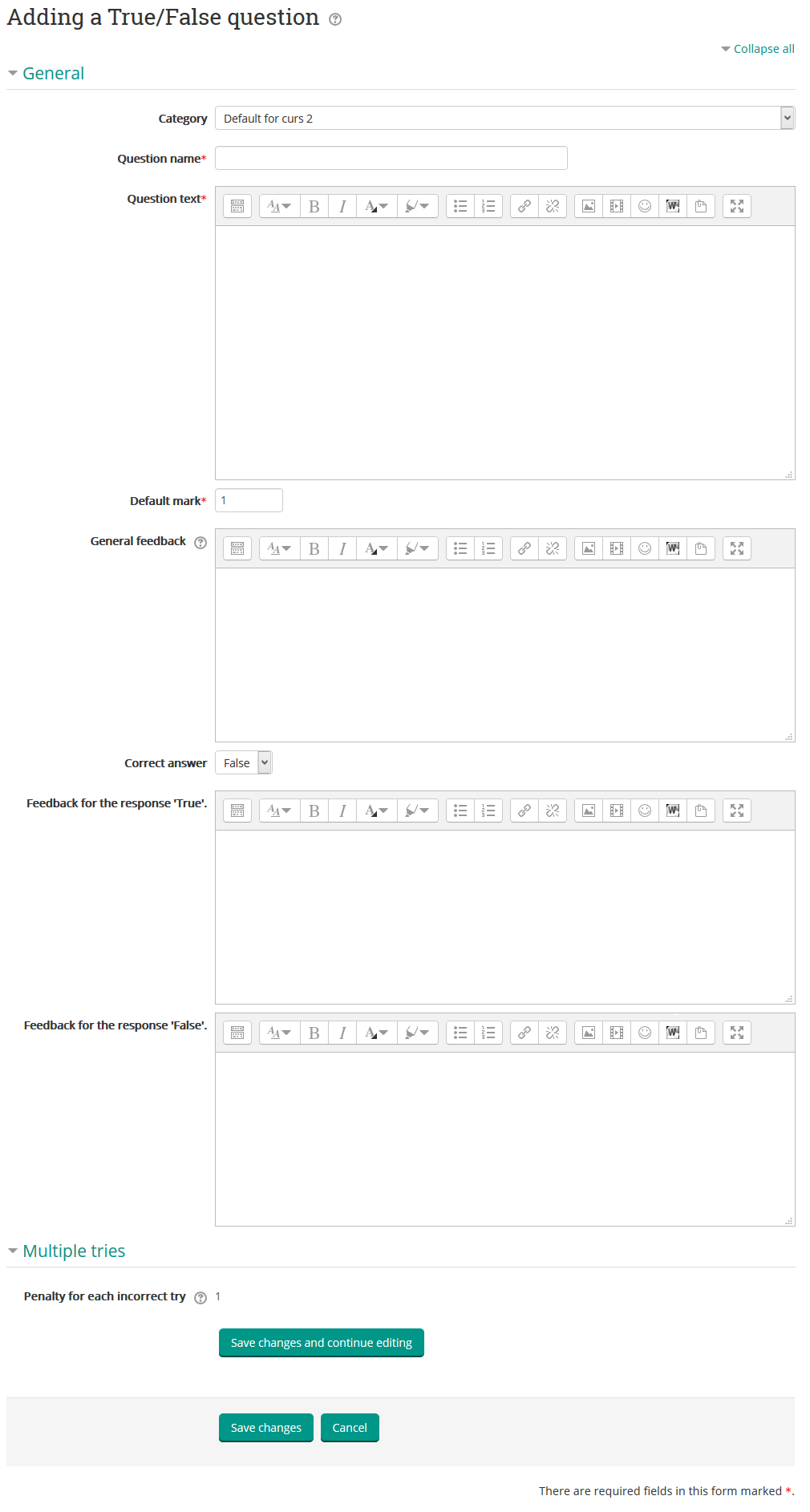
Intrebare de tipul asociere - in cadrul sectiunii "Answers" trebuie definite cel putin 2 subintrebari si 3 raspunsuri. Pentru a adauga mai multe raspunsuri lasati campul pentru textul intrebarii necompletat si completati-l doar pe cel pentru raspuns. Fiecare subintrebare are acelasi procent din nota intrebarii (de exemplu daca un cursant raspunde corect la 3/4 subintrebari, nota lui la aceasta intrebare va fi de 75%).
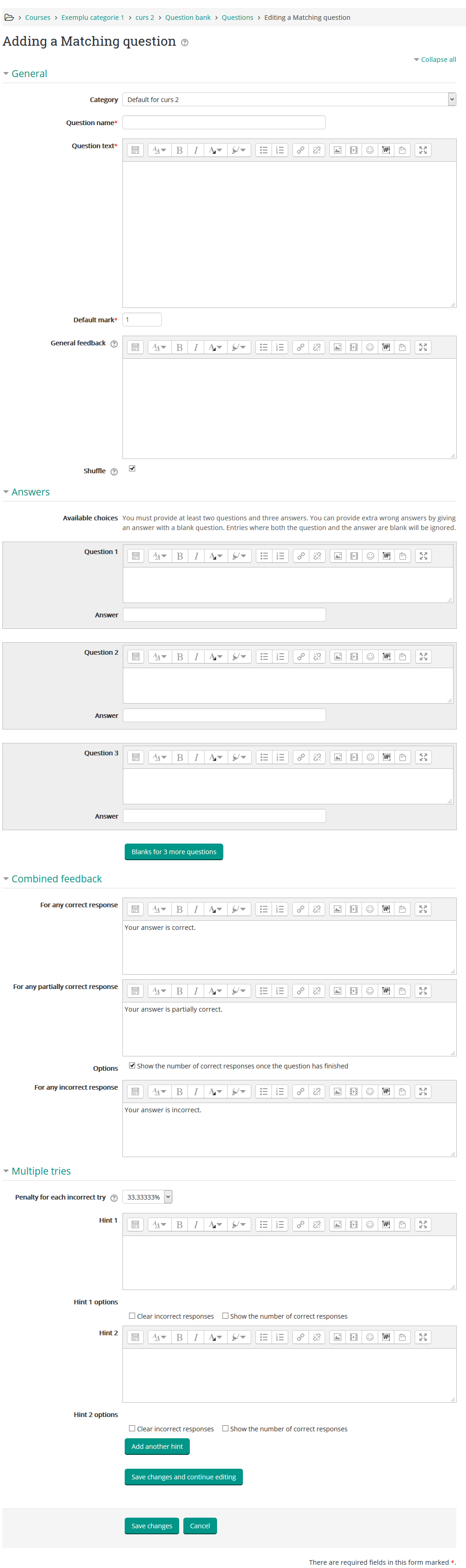
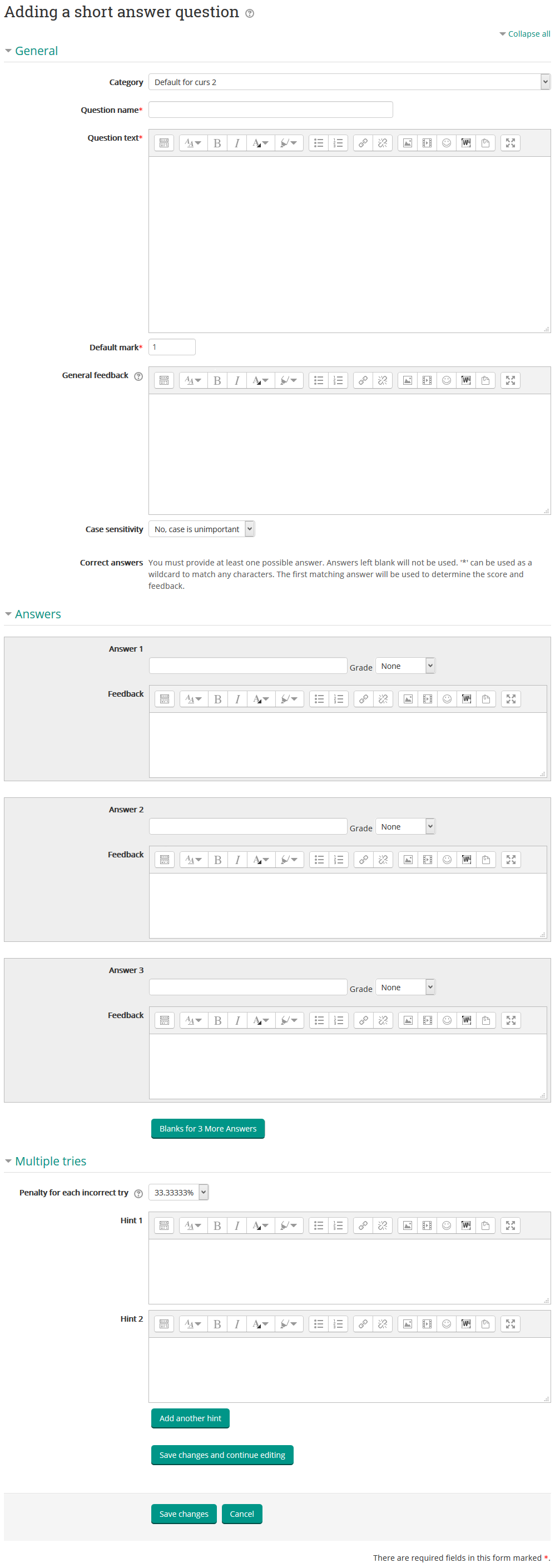
La acest tip de intrebare raspunsul cursantului consta dintr-un cuvant sau o fraza. Raspunsurile pot fi sau nu case sensitive. Este recomandat ca raspunsul sa fie cat mai scurt pentru a evita situatia in care un raspuns nu este notat corespunzator pentru ca a fost reformulat.
Wildcard-ul (*) este folosit pentru potrivirea anumitor serii de caractere. De exemplu folositi ran*ing pentru a potrivi orice cuvant sau fraza care incepe cu ran si se termina cu ing. Daca doriti sa includeti caracterul "*" in raspuns, folositi "\*".
Este foarte importanta si ordinea raspunsurilor deoarece raspunsurile sunt evaluate de la primul la ultimul. Atunci cand s-a gasit raspunsul care se potriveste, procesul este finalizat.
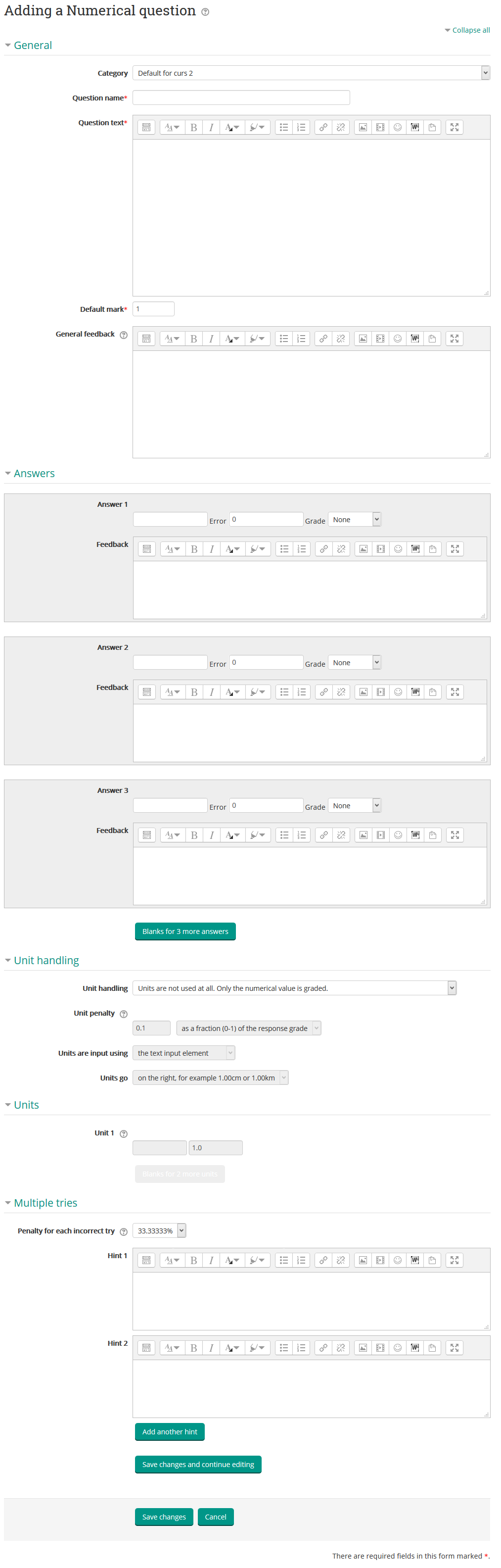
Din perspectiva studentilor, acest tip de intrebare este la fel cu cea de tipul raspuns scurt, diferenta constand in faptul ca in cazul acestui tip de intrebare este acceptata o marja de eroare (de exemplu daca raspunsul corect este 30 si este acceptata o marja de eroare egala cu 5, toate raspunsurile intre 25 si 35 vor fi considerate corecte).
Mai exista si posibilitatea folosirii unitatilor de masura care pot fi adaugate dintr-un camp de tip text sau selectate dintr-un camp de tip select sau meniu drop-down.
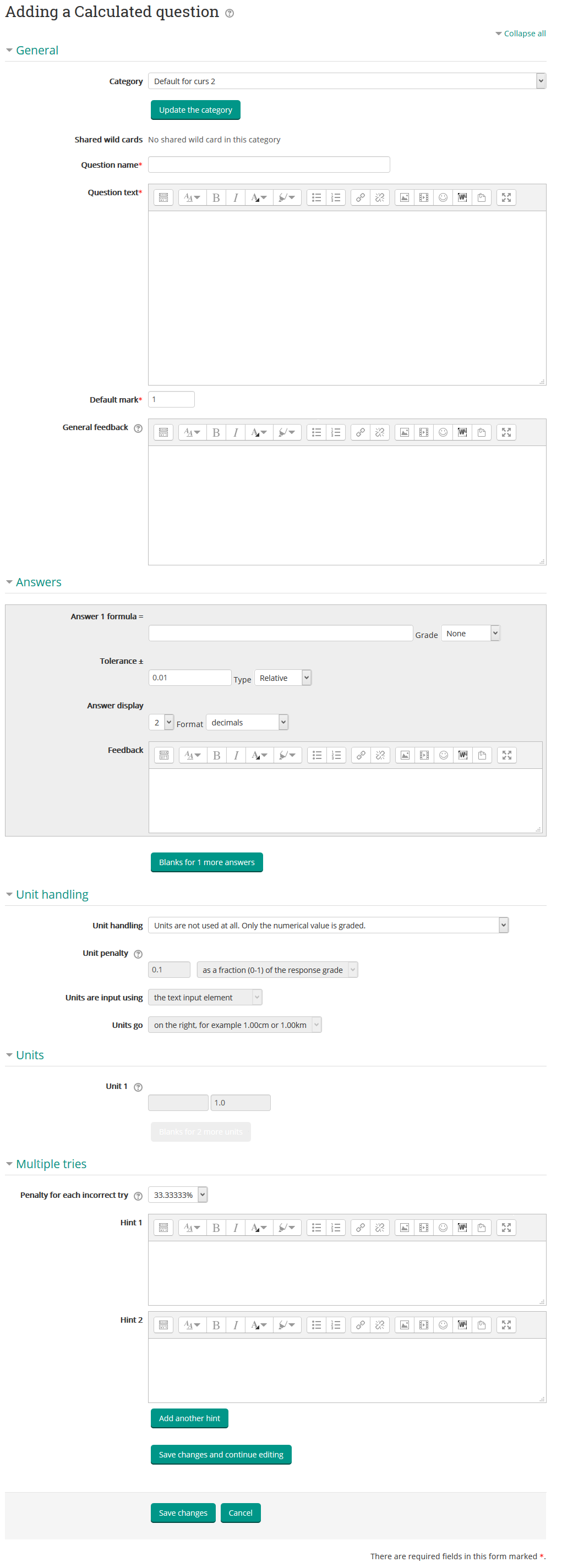
Acest tip de intrebare permite crearea de intrebari numerice individuale prin folosirea wildcard-urilor (de exemplu pentru doua variabile x si y, wildcard-urile {x} si {y} vor fi inlocuite cu valori random in momentul sustinerii testului).
De exemplu pentru problema calculului ariei unui dreptunghi se pot crea doua wildcard-uri {base} si {height} iar campul raspunsului corect sa fie completat cu {base}*{height}.
Cand un student sustine testul, valorile wildcard-urilor sunt inlocuite cu niste valori aleatorii, iar valoarea raspunsului corect este calculat pe baza formulei.
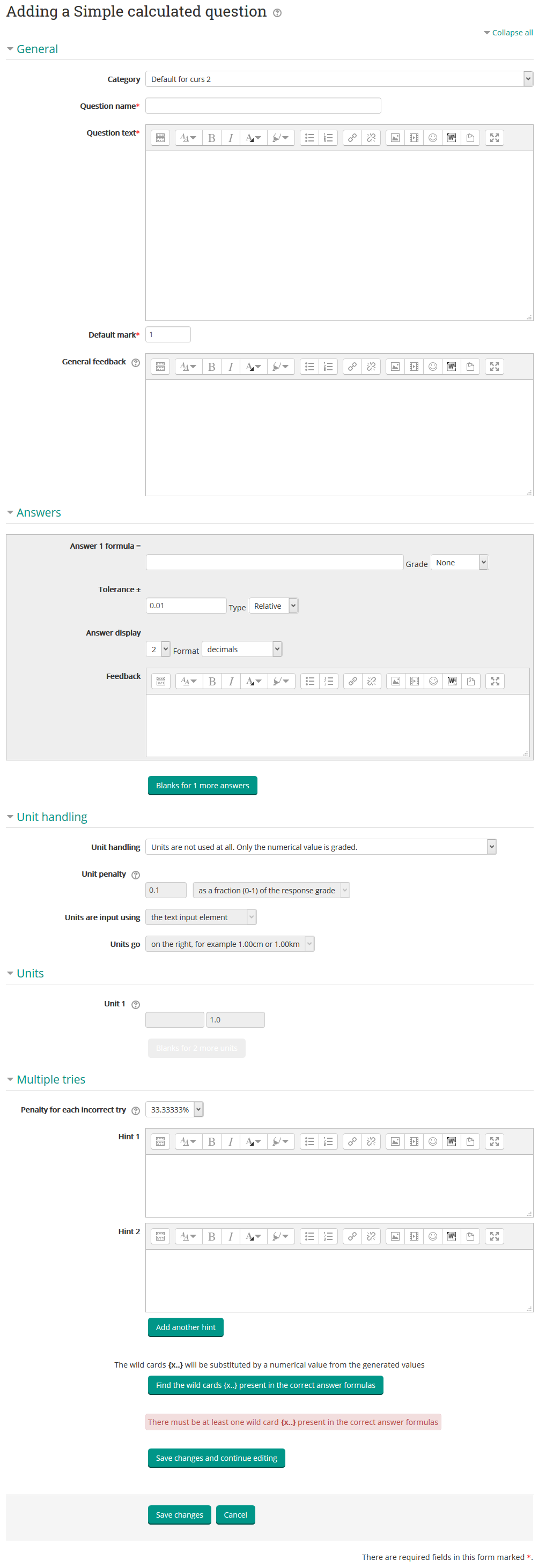
Acest tip de intrebare este asemanator cu cel "Calculated" doar ca ofera o interfata mult mai simpla.
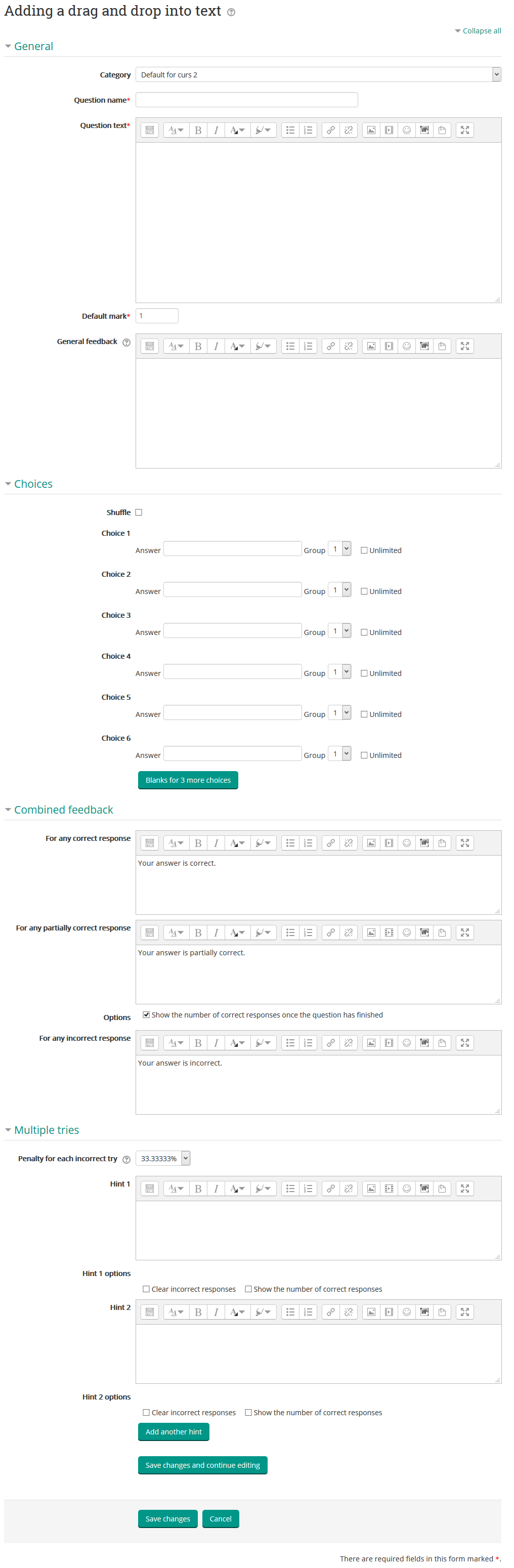
In cazul acestui tip de intrebare spatiile libere dintr-un paragraf al unui text sunt completate folosind drag&drop.
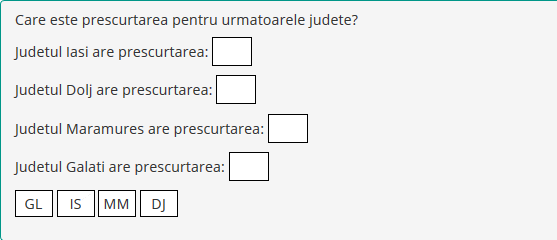
Pentru a inlocui raspunsul corect intr-o propozitie folositi [[n]], unde n este numarul raspunsului.
Pentru exemplul de mai sus, textul intrebarii este urmatorul:
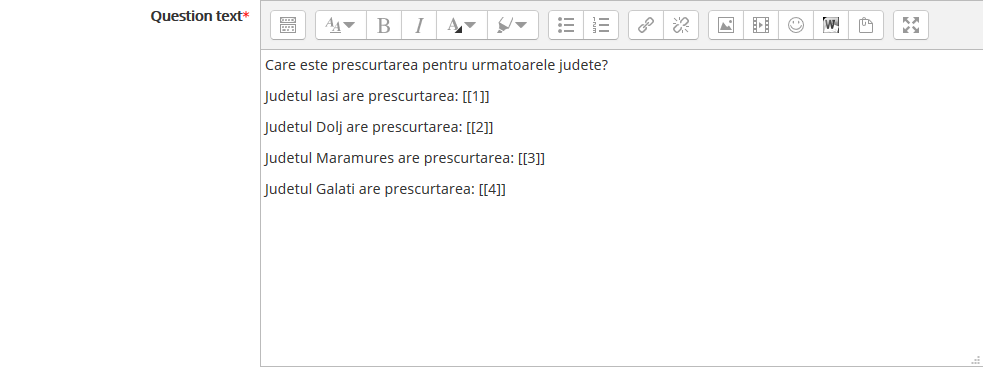
iar raspunsurile sunt:
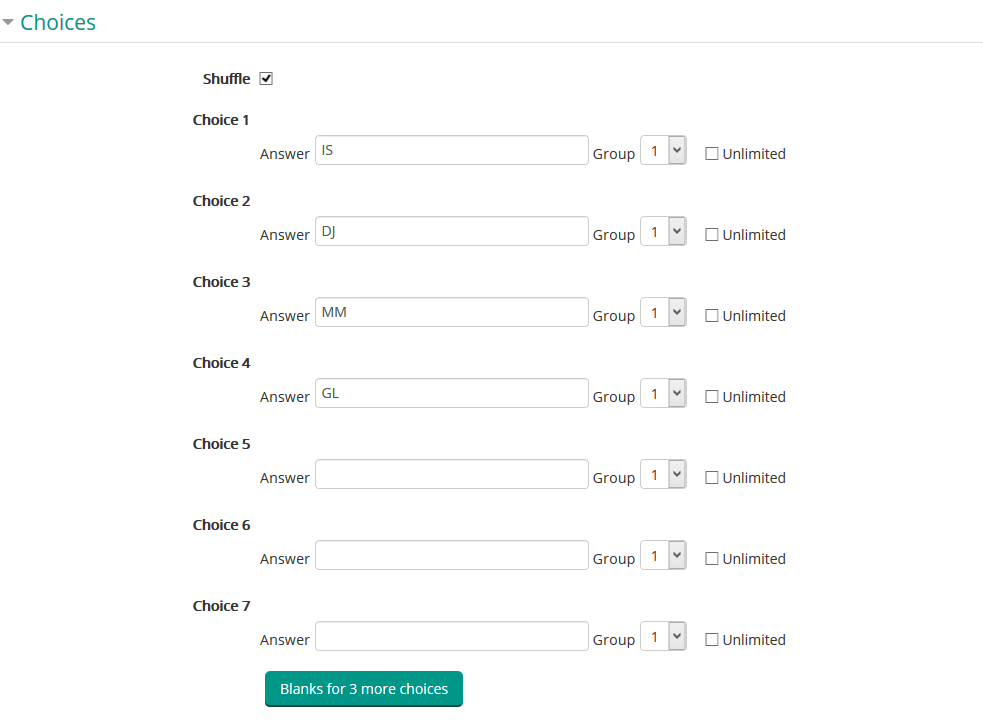

Acest tip de intrebare permite studentilor sa adauge poze sau cuvinte sau ambele dintr-o anumita lista in spatiile libere ale unei imagini de baza.
In sectiunea Preview selectati imaginea de baza. Rezolutia maxima a imaginii este de 600X400 px.
In sectiunea Draggable items selectati pozele/ scrieti cuvantele ce vor fi adaugate la imaginea de baza. De asemenea exista posibilitatea amestecarii variantelor de raspuns la fiecare sustinere a testului. Rezolutia maxima a imaginilor este de 150X100 px.
In sectiunea Drop zones alegeti zonele unde vor fi adaugate pozele/cuvintele.
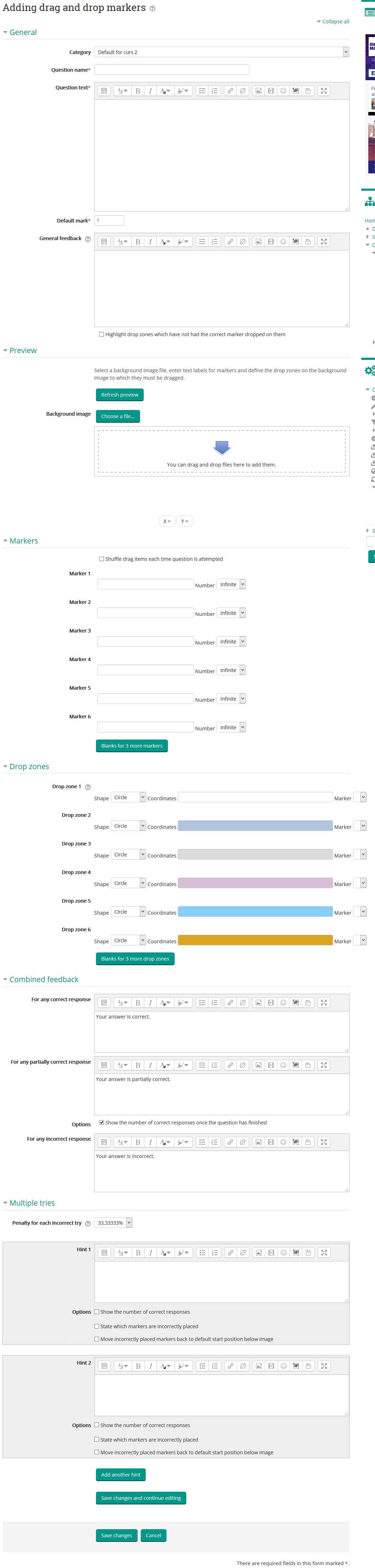
Acest tip de intrebare permite cursantilor sa traga elementele intr-o anumita zona a unei poze. Diferenta dintre acest tip de intrebare si "Drag&drop onto image" este ca in cazul acestui tip de intrebare nu exista zone predefinite pentru raspunsuri ce vor fi afisate cursantilor.
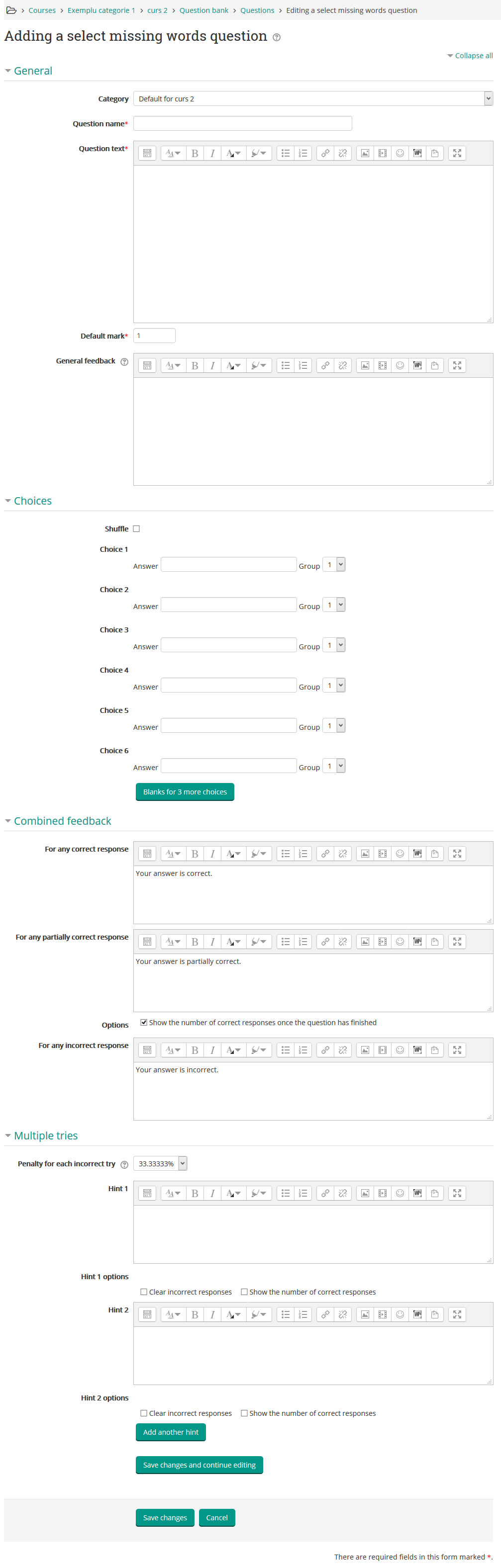
Acest tip de intrebare este similar cu "Drag and drop into text" diferenta constand in faptul ca acele casute au fost inlocuite de un meniu dropdown.
Pentru a adauga un nou test activati modul de editare in pagina cursului unde doriti sa il adaugati.
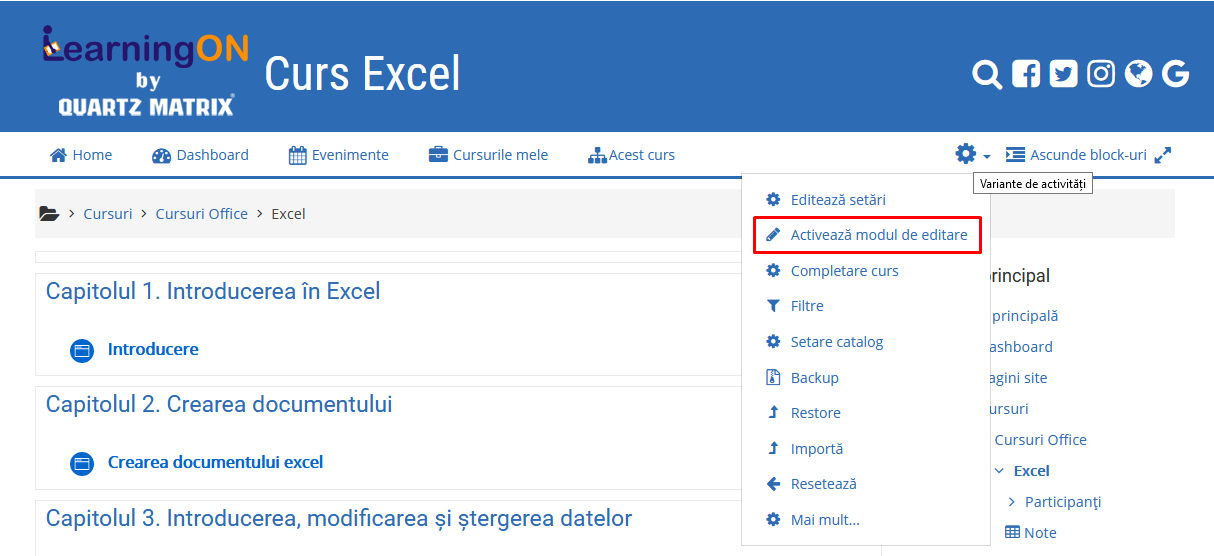
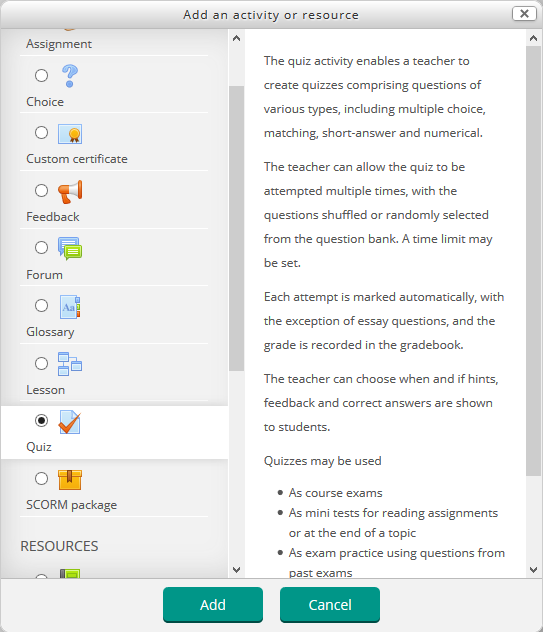
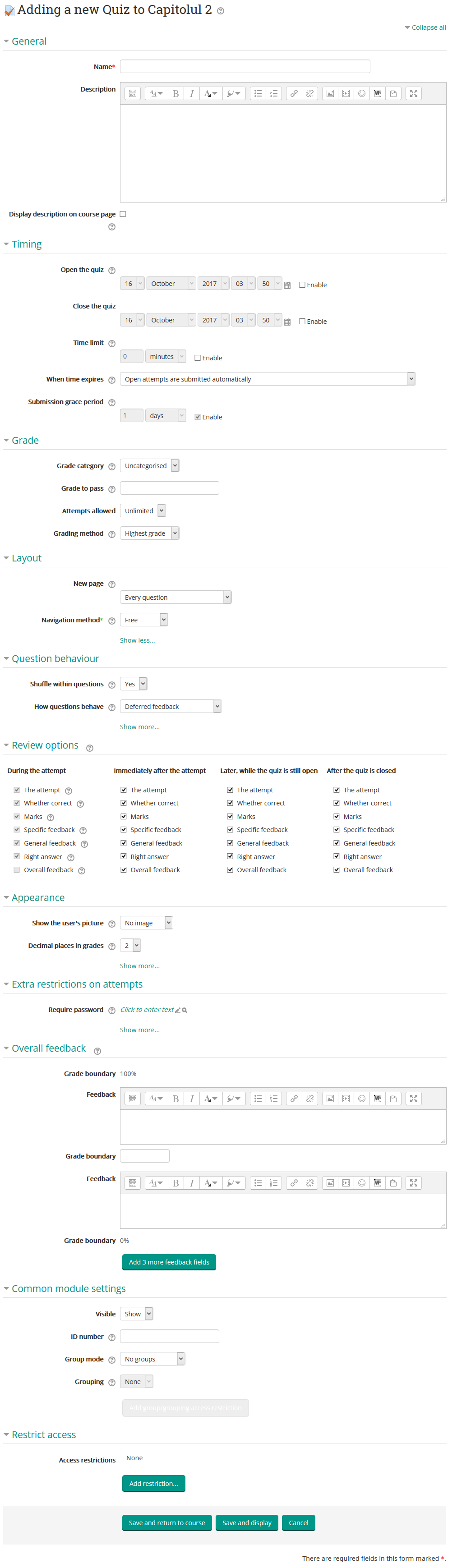
Name - numele testului
Description - descrierea testului
Display description on course page - daca aceasta optiune este activata descrierea testului va fi afisata sub numele acestuia
Open the quiz - data si ora de la care studentii pot sustine testul
Close the quiz - data si ora pana la care studentii trebuie sa finalizeze testul
Time limit - durata maxima a testului
When time expires - stabileste ce se intampla dupa ce timpul a expirat: testele deschise vor fi trimise automat; exista o perioada de gratie in care testele pot fi trimise, dar nu mai pot fi adaugate alte raspunsuri la intrebari; testele care nu au fost trimise pana la expirarea timpului nu vor fi luate in considerare;
Submission grace period - perioada de gratie in care testele intarziate pot fi trimise
Grade category - stabileste categoria de note in care va fi adaugata nota activitatii in catalog
Grade pass - aceasta setare stabileste nota minima de trecere. Aceasta nota este folosita la completarea activitatii si a cursului, dar si in catalog, unde notele de trecere sunt trecute cu verde, iar celelalte cu rosu.
Attempts allowed - numarul de incercari permise
New page - seteaza numarul de intrebari pe pagina
Navigation method - stabileste metoda de navigare: Liber sau secvential. Cand este aleasa metoda secventiala, cursantul nu se mai poate intoarce la intrebarile pe care le-a sarit.
Shuffle within questions - permite schimbarea automata a ordinii intrebarilor
How questions behave - stabileste modul in care vor fi completate intrebarile: toate odata sau pe rand.
Each attempt builds on the last - daca este activata aceasta optiune, fiecare incercare va contine rezultatele incercarii anterioare.
Review options - in aceasta sectune pot fi stabilite informatiile ce vor fi afisate studentilor in timpul testului, imediat dupa sustinerea testului, mai tarziu, dar cand testul este inca deschis, sau dupa ce testul a fost inchis.
Show the user's picture - daca aceasta optiune este activata numele si poza studentului vor fi afisate pe ecran in timpul testului si review-ului.
Decimal places in grades - numarul de zecimale al notelor
Require password - daca este specificata o parola, studentul trebuie mai intai sa introduca aceasta parola pentru a putea sustine testul.
Overall feedback - in aceasta sectiune sunt setate mesajele ce vor fi afisate dupa sustinerea testului, in functie de rezultatele obtinute.
Visible - optiune de selectare a vizibilitatii testului in cadrul cursului
ID number - id-ul testului
Group mode - modul de grupare. Aceasta setare are 3 optiuni:
- Fara grupuri - nu exista subgrupuri, toti fac parte din acelasi grup
- Grupuri separate - fiecare membru al grupului poate vedea doar membrii din grupul sau
- Grupuri vizibile - fiecare membru al grupului lucreaza in grupul sau dar poate vedea si celelalte grupuri
Grouping - o grupare este o colectie de grupuri dintr-un curs. Daca este selectata o grupare, studentii asignati grupurilor care fac parte din aceeasi grupare vor putea lucra impreuna.
Access restrictions - de aici pot fi adaugate restrictii de acces catre test pentru studenti. De exemplu sa poata accesa testul pana la/dupa o anumita data, sau dupa ce au indeplinit anumite conditii in privinta notei, sau daca unul din campurile profilului contine/nu contine/este egal/incepe cu/se termina cu o anumita valoare sau este completat/nu este completat.
Dupa ce a fost adaugat testul, va fi afisata pagina testului unde ar trebui sa fie listate toate intrebarile testului, dar pentru ca abia a fost adaugat, acesta nu contine nici o intrebare. Pentru a adauga intrebari dati click pe butonul "Edit quiz".
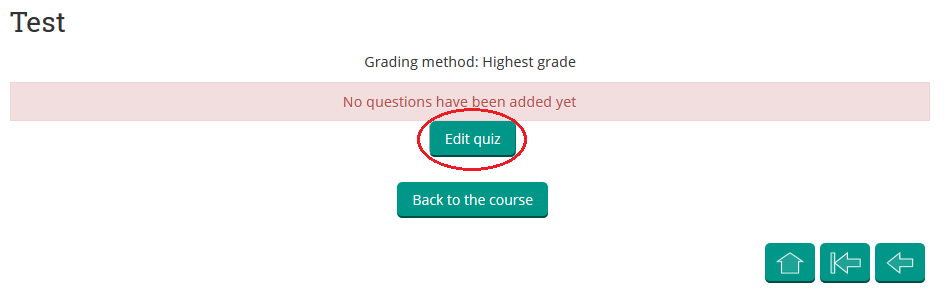
Din aceasta pagina dati click pe "Add" si va aparea un meniu dropdown unde sunt listate 3 metode de a adauga o intrebare: sa creati o intrebare noua, sa adaugati o intrebare din banca de intrebari, sau sa adaugati o intrebare random dintr-o categorie de intrebari.
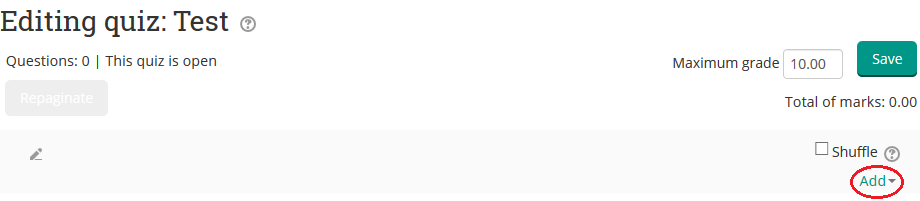
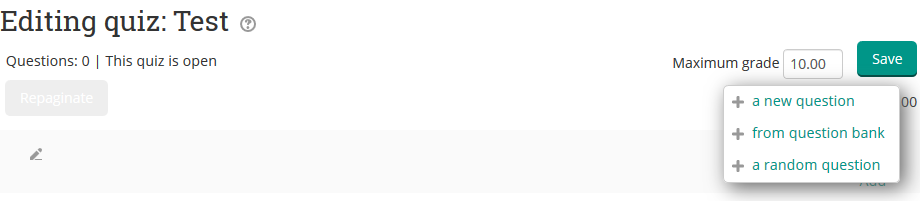
Management Lucrare (Assignment) - adaugare/editare
Pentru a adauga o lucrare noua (tema) activati modul de editare in pagina cursului unde doriti sa o adaugati.
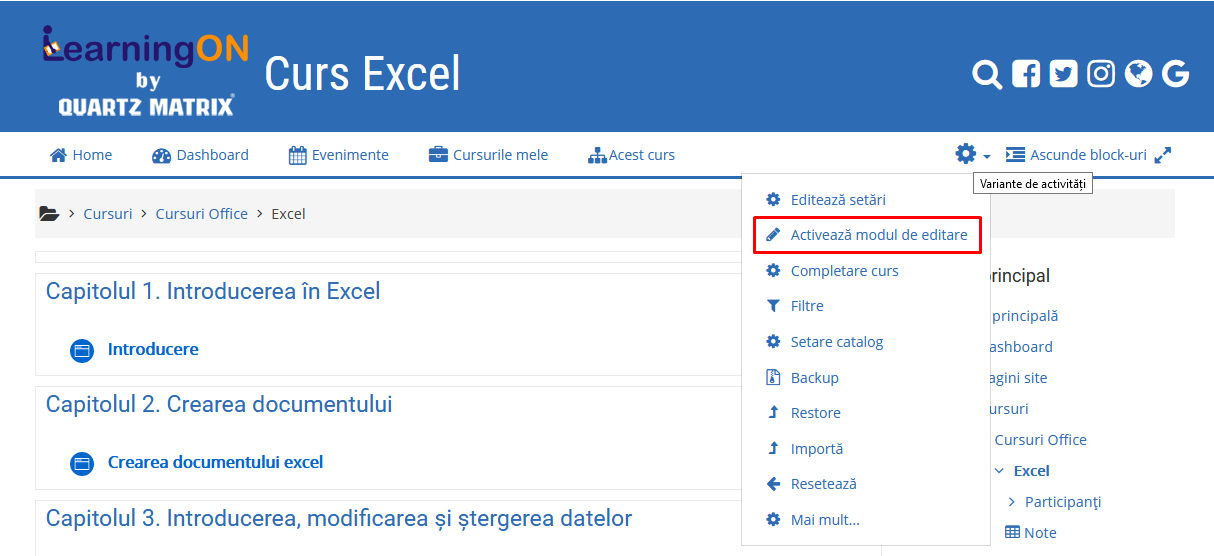
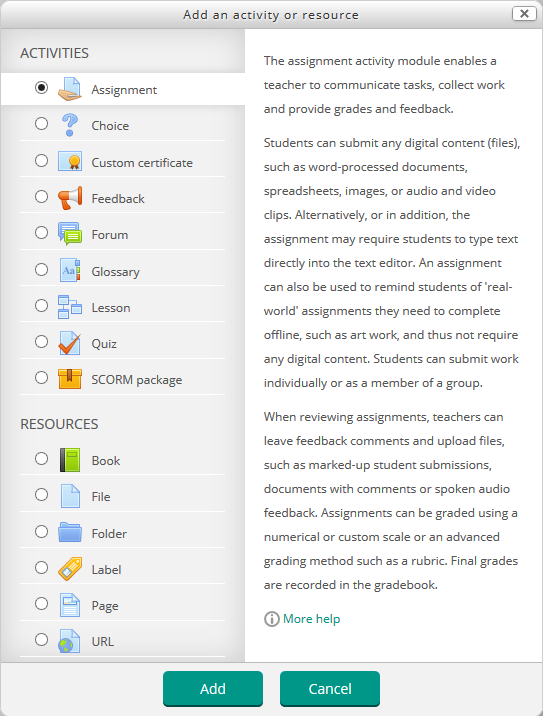
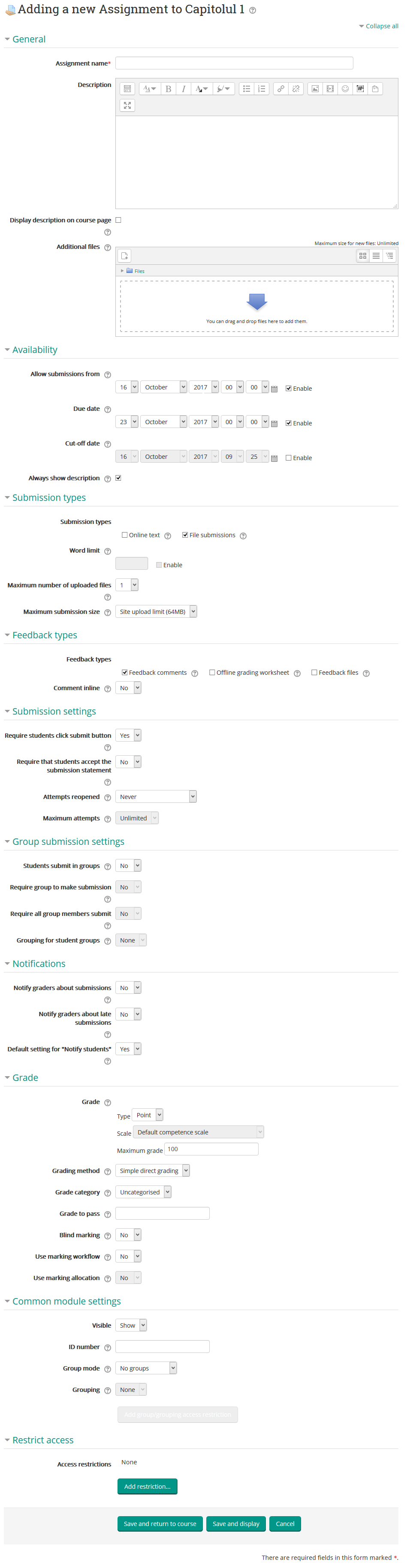
Assignment name - numele temei
Description - descrierea temei
Display description on course page - daca aceasta optiune este activata descrierea temei va fi afisata sub numele acesteia
Additional files - fisiere aditionale ale temei (aici puteti adauga de exemplu un model de tema)
Allow submissions from - data de la care se pot adauga teme
Due date - data de finalizare a temei. Pot fi adaugate teme si dupa aceasta data, insa temele adaugate dupa aceasta data vor fi marcate ca fiind intarziate.
Cut-off date - data pana la care se pot adauga teme
Always show description - daca aceasta optiune este dezactivata, descrierea temei va fi vizibila catre studenti dupa data de inceput a temei ("Allow submission from").
Submission types - tipul temei: text online sau fisier
Word limit - in cazul in care tipul temei este text online, de aici poate fi setata o limita de cuvinte
Maximum number of uploaded files - in cazul in care tipul temei este adaugarea de fisier, de aici poate fi setat numarul maxim de fisiere ce pot fi adaugate la tema.
Maximum submission size - dimensiunea maxima a fisierului incarcat
Feedback types - tipurile de feedback: comentarii, fisier de notare, fisiere de feedback
Comment inline - daca aceasta optiune este activata, textul temei va fi copiat in campul de comentariu de tip feedback, usurand procesul de acordare a feedback-ului
Require students click submit button - daca aceasta optiune este activata, studentii trebuie sa dea click pe butonul "Submit" pentru a declara tema ca fiind finala. Acest lucru permite studentilor pastrarea unei ciorne a temei. In cazul in care aceasta optiune este schimbata din "Nu" in "Da", temele studentilor care au fost deja adaugate, vor fi marcate ca fiind finale.
Require that student accept the submission statement - daca aceasta optiune este activata pe pagina de incarcare a temei va aparea un checkbox cu o fraza de confirmare a autenticitatii temei
Attempts reopened - determina daca temele studentilor pot fi redeschise. Optiunile disponibile sunt:
- Never - temele nu pot fi redeschise
- Manually - temele pot fi redeschise de catre profesor
- Automatically until pass - tema va fi redeschisa automat pana cand studentul obtine nota de trecere
Maximum attempts - numarul maxim de incercari
Student submit in groups - studentii vor fi impartiti in grupuri. Tema de grup va fi distribuita catre toti membrii grupului si toti membrii pot vedea modificarile altora.
Require group to make submision - permite doar membrilor grupului sa poata adauga teme
Require all group members submit - daca este activa, toti membrii unui grup trebuie sa dea click pe butonul de "Submit" inainte ca tema de grup sa fie considerata ca fiind finala. Daca este dezactivata, tema de grup va fi considerata finala atunci cand unul din membrii grupului apasa butonul "Submit".
Grouping for student groups - gruparea ce va fi folosita la cautarea grupurilor
Notify graders about submissions - stabileste daca persoanele care vor nota studentii (de obicei, profesorii) vor primi o notificare atunci cand un student adauga tema
Notify graders about late submissions - daca este activata aceasta optiune, profesorii vor primi o notificare atunci cand studentii adauga o tema intarziata.
Default setting for "Notify students" - setarea implicita pentru notificarea studentilor atunci cand sunt notati
Grade - selectati tipul notei: puncte sau scala. In cazul in care tipul notei este "Punct", trebuie setata nota maxima, iar in cazul in care tipul notei este "Scala", trebuie selectata scala ce va fi folosita pentru notare.
Grading method - metoda de notare
Grading category - stabileste categoria de note din catalog in care va fi adaugata nota activitatii
Grade to pass - nota de trecere
Blind marking - ascunde identitatea studentului pana cand acesta este notat
Use marking workflow - daca este activata aceasta optiune, poate fi setata optiunea "Use marking allocation"
Use marking allocation - profesorii pot fi selectati sa noteze sau sa analizeze temele unor anumiti studenti
Visible - optiune de selectare a vizibilitatii temei in cadrul cursului
ID number - id-ul temei
Group mode - modul de grupare. Aceasta setare are 3 optiuni:
- Fara grupuri - nu exista subgrupuri, toti fac parte din acelasi grup
- Grupuri separate - fiecare membru al grupului poate vedea doar membrii din grupul sau
- Grupuri vizibile - fiecare membru al grupului lucreaza in grupul sau dar poate vedea si celelalte grupuri
Grouping - o grupare este o colectie de grupuri dintr-un curs. Daca este selectata o grupare, studentii asignati grupurilor care fac parte din aceeasi grupare vor putea lucra impreuna.
Access restrictions - de aici pot fi adaugate restrictii de acces catre tema pentru studenti. De exemplu sa poata accesa tema pana la/dupa o anumita data, sau dupa ce au indeplinit anumite conditii in privinta notei, sau daca unul din campurile profilului contine/nu contine/este egal/incepe cu/se termina cu o anumita valoare sau este completat/nu este completat.
Management Glosar (Glossary) - adaugare/editare
Pentru a adauga un glosar activati modul de editare in pagina cursului unde doriti sa il adaugati.
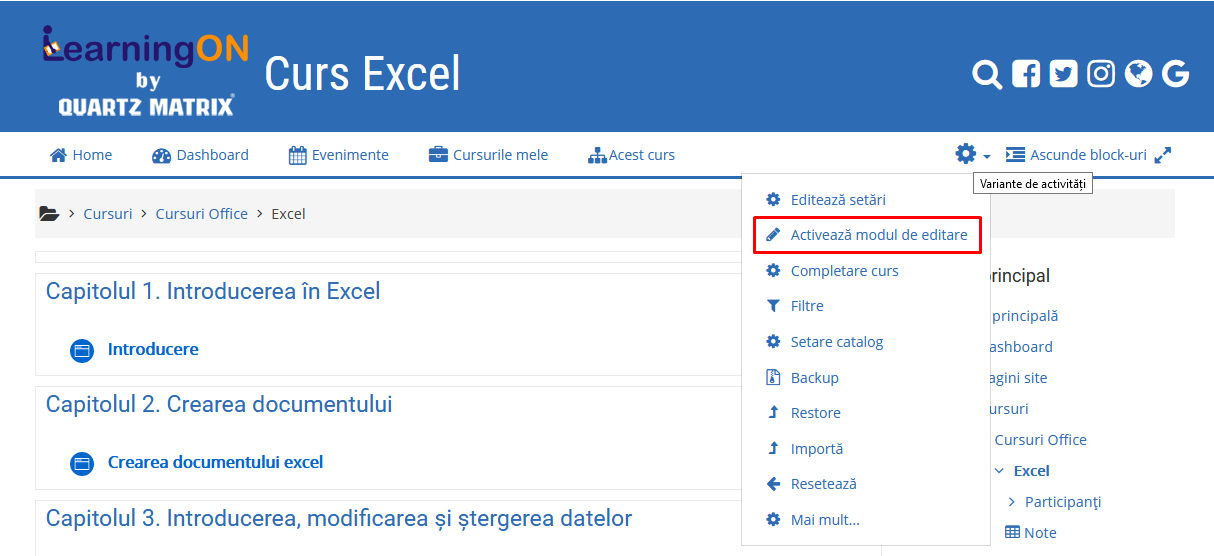
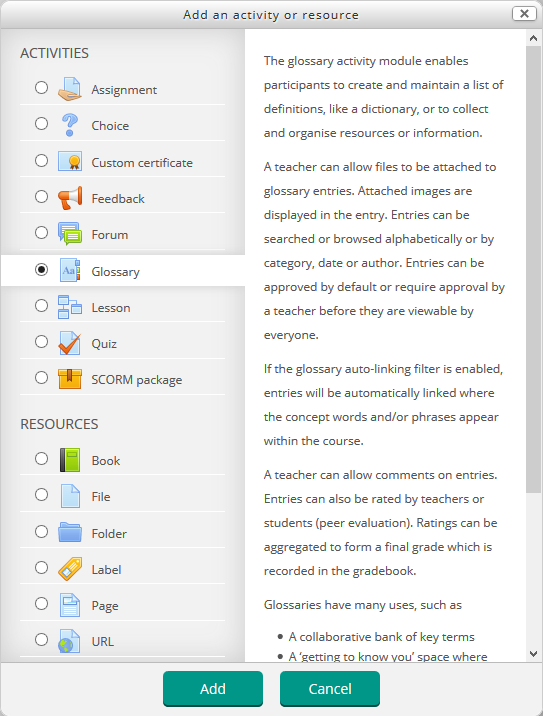
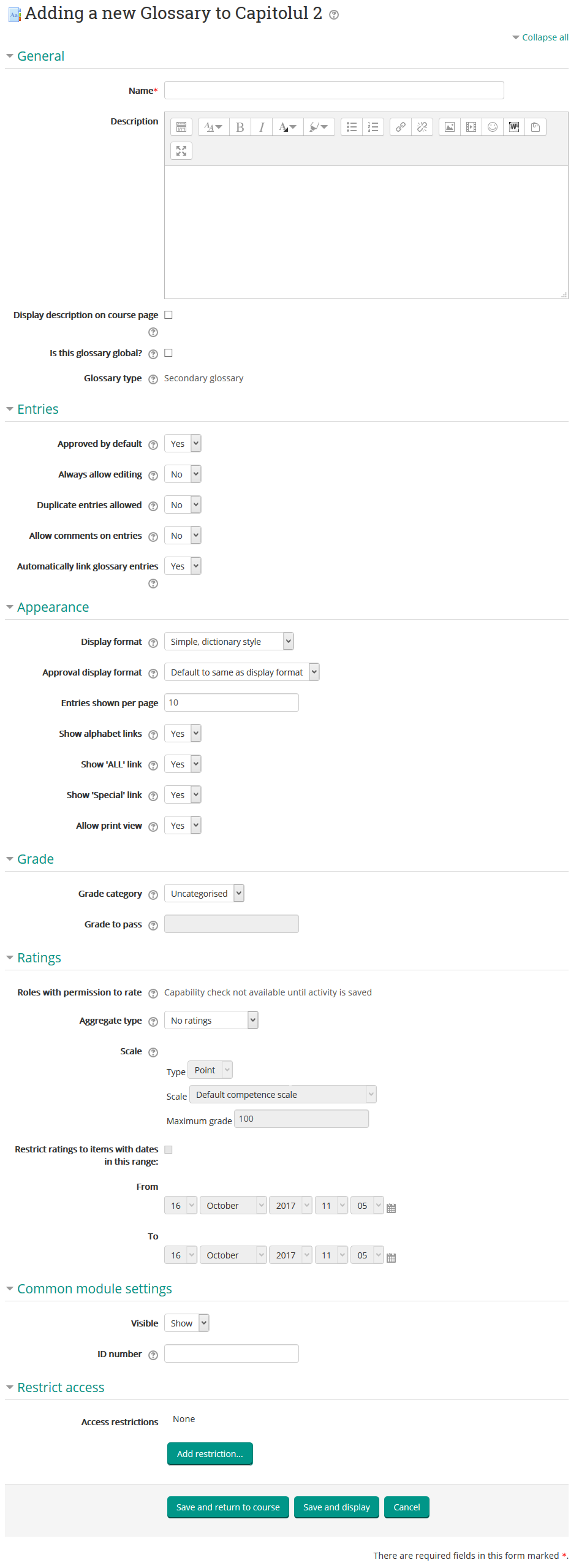
Name - numele glosarului
Description - descrierea glosarului
Display description on course page - daca aceasta optiune este activata descrierea glosarului va fi afisata sub numele acestuia
Is this glossary global? - un glosar global contine intrari din tot site-ul, altele decat doar cele din cursul din care face parte glosarul. Doar administratorii pot seta ca un glosar sa fie global.
Glossary type - tipul glosarului: principal sau secundar. Orice intrare dintr-un glosar secundar poate fi exportata catre glosarul principal. Poate exista un singur glosar principal intr-un curs.
Approved by default - daca aceasta optiune este setata pe "Nu", intrarile ce vor fi adaugate necesita aprobarea profesorului
Always allow editing - aceasta setare specifica daca intrarile sunt intotdeauna editabile sau daca studentii pot doar sa isi editeze propriile intrari pentru o anumita perioada de editare (de obicei 30 de minute).
Duplicate entries allowed - permite sau nu intrarile duplicate (intrari cu acelasi nume)
Allow comments on entries - toti participantii cu permisiuni de a crea comentarii vor putea adauga comentarii la intrarile glosarului
Automatically link glossary entries - adauga automat o legatura in cadrul cursului acolo unde apar cuvintele sau frazele conceptului
Display format - exista 7 formate de afisare:
- Simple, dictionary style - autorii nu sunt afisati, iar atasamentele sunt afisate ca link-uri
- Continuous without author - intrarile sunt afisate una dupa alta
- Full with author - un format de tip forum ce afiseaza datele autorului iar atasamentele sunt afisate ca link-uri
- Full without author - un format de tip forum unde autorii nu sunt afisati iar atasamentele sunt afisate ca link-uri
- Encyclopedia - asemanator cu "Full with author", doar ca imaginile atasate sunt afisate inline
- Entry list - conceptele sunt listate ca link-uri
- FAQ - cuvintele "Intrebare" si "Raspuns" vor fi adaugate la concept, respectiv la definitie.
Approval display format - formatul de afisare al intrarilor ce necesita aprobare
Entries shown per page - numarul de intrari afisate pe pagina
Show alphabet links - permite vizualizarea intrarilor pe litere
Show "ALL" link - permite vizualizarea tuturor intrarilor odata
Show "Special" link - daca este activata, participantii pot rasfoi dupa caractere speciale ca @ si #
Allow print view - afiseaza un link catre o versiune pentru printare. Acest link este intotdeauna vizibil pentru profesori.
Grading category - stabileste categoria de note din catalog in care va fi adaugata nota activitatii
Grade to pass - stabileste nota de trecere
Roles with permission to rate - roluri care au permisiuni de a aprecia intrarile
Aggregate type - defineste cum sunt combinate aprecierile pentru a forma nota din catalog. Optiunile sunt:
- Average of ratings - media aprecierilor
- Count of ratings - numarul aprecierilor
- Maximum - aprecierea maxima
- Minimum - aprecierea minima
- Sum - suma aprecierilor
- No ratings - nu sunt folosite aprecierile
Scale - selectati tipul notei: puncte sau scala. In cazul in care tipul notei este "Punct", trebuie setata nota maxima, iar in cazul in care tipul notei este "Scala", trebuie selectata scala ce va fi folosita pentru notare.
Restrict ratings to items with dates in this range - ia in calcul doar aprecierile din perioada stabilita
Visible - optiune de selectare a vizibilitatii glosarului in cadrul cursului
ID number - id-ul glosarului
Access restrictions - de aici pot fi adaugate restrictii de acces catre glosar pentru studenti. De exemplu sa poata accesa glosarul pana la/dupa o anumita data, sau dupa ce au indeplinit anumite conditii in privinta notei, sau daca unul din campurile profilului contine/nu contine/este egal/incepe cu/se termina cu o anumita valoare sau este completat/nu este completat.
Management Feedback - adaugare/editare
Pentru a adauga un formular de tip Feedback activati modul de editare in pagina cursului unde doriti sa il adaugati.
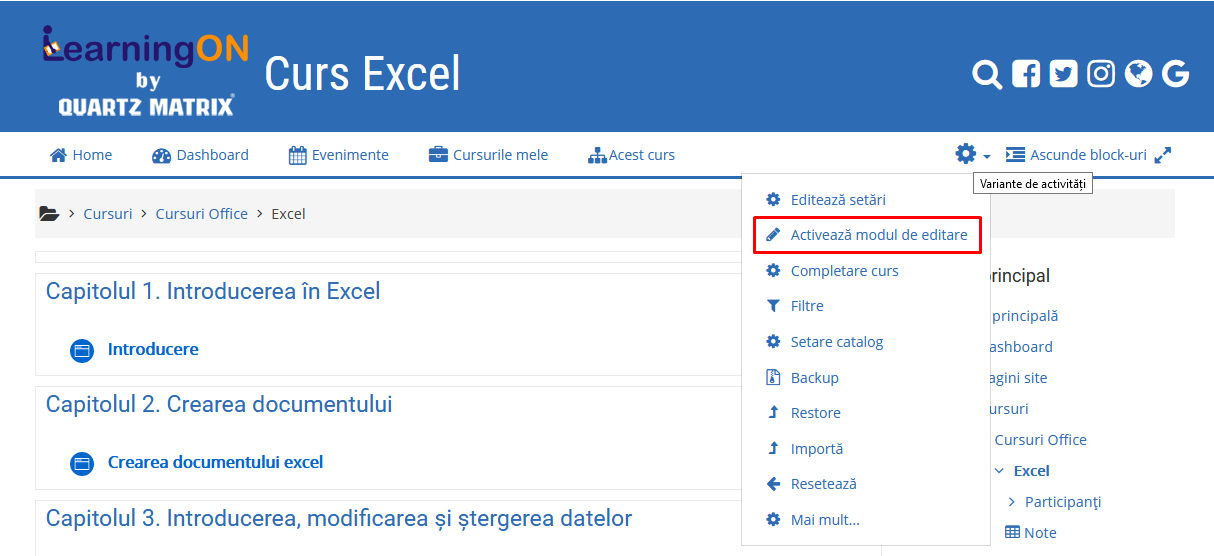
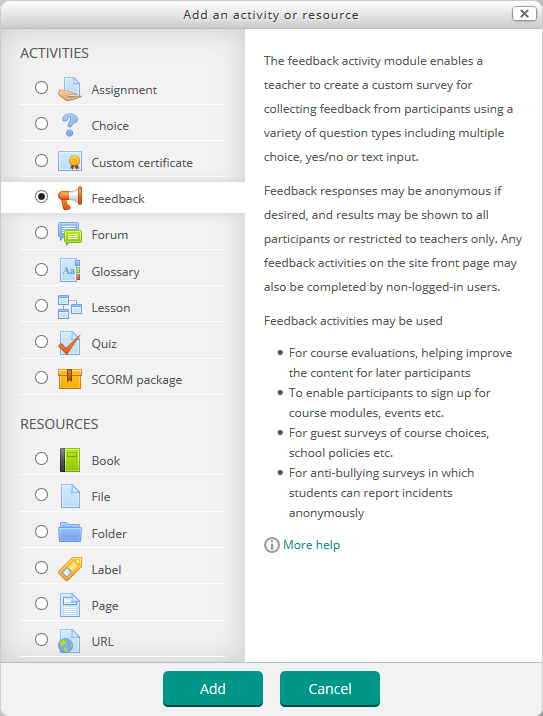
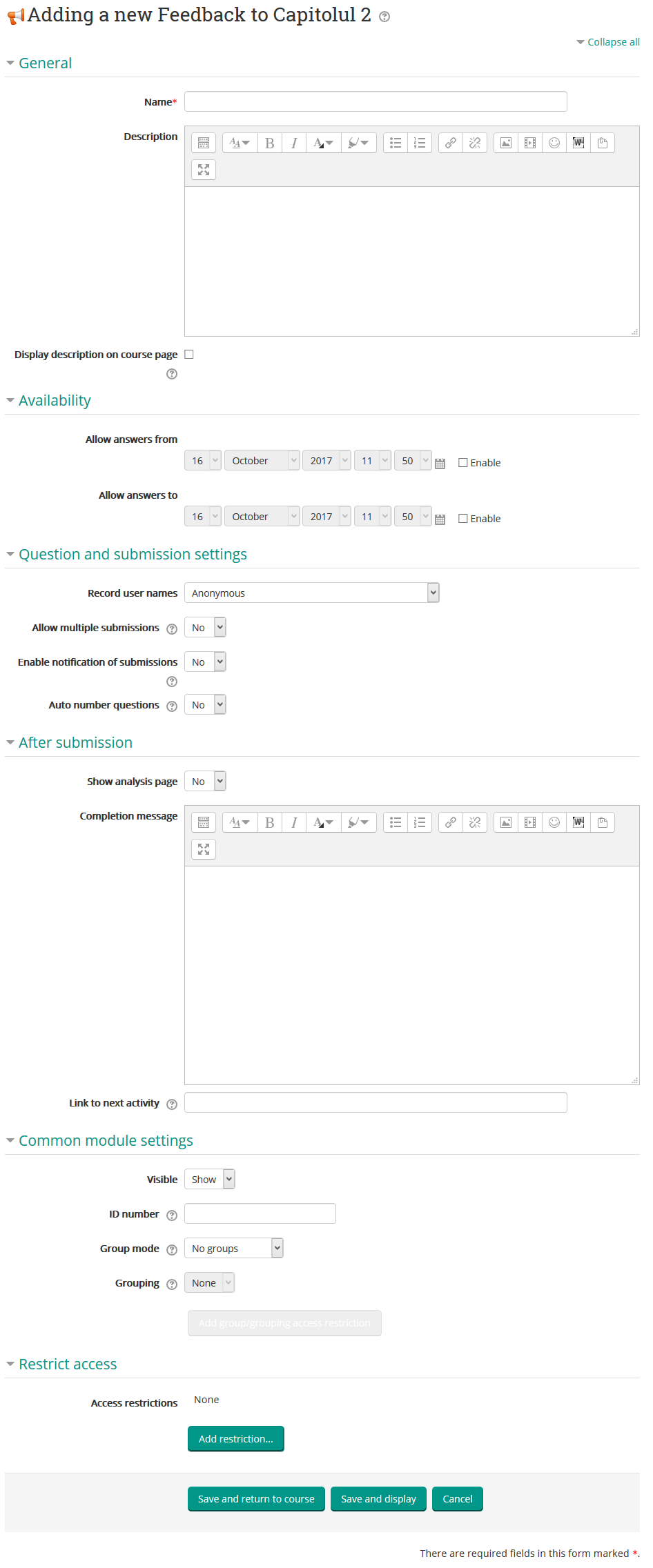
Name - numele feedback-ului
Description - descrierea feedback-ului
Display description on course page - daca aceasta optiune este activata descrierea feeback-ului va fi afisata sub numele acestuia
Allow answers from - data si ora de la care utilizatorii pot completa feedback-ul
Allow answers to - data si ora pana la care utilizatorii pot completa feedback-ul
Record user names - alegeti daca numele utilizatorului care a completat va fi afisat sau nu
Allow multiple submissions - permite completarea formularului de mai multe ori
Enable notification of submissions - daca aceasta optiune este activata, profesorii vor primi o notificare de fiecare data cand un student a completat un formular.
Auto number questions - daca este activata, numeroteaza automat intrebarile
Show analysis page - rezultatele pot fi afisate utilizatorilor sau doar profesorilor
Completion message - mesajul ce va fi afisat utilizatorilor dupa ce termina de completat formularul
Link to next activity - link catre urmatoarea activitate sau pagina catre care sa fie redirectati utilizatorii dupa ce termina de completat formularul
Visible - optiune de selectare a vizibilitatii formularului de tip feedback in cadrul cursului
ID number - id-ul formularului
Group mode - modul de grupare. Aceasta setare are 3 optiuni:
- Fara grupuri - nu exista subgrupuri, toti fac parte din acelasi grup
- Grupuri separate - fiecare membru al grupului poate vedea doar membrii din grupul sau
- Grupuri vizibile - fiecare membru al grupului lucreaza in grupul sau dar poate vedea si celelalte grupuri
Grouping - o grupare este o colectie de grupuri dintr-un curs. Daca este selectata o grupare, studentii asignati grupurilor care fac parte din aceeasi grupare vor putea lucra impreuna.
Access restrictions - de aici pot fi adaugate restrictii de acces catre formular pentru studenti. De exemplu sa poata accesa formularul pana la/dupa o anumita data, sau dupa ce au indeplinit anumite conditii in privinta notei, sau daca unul din campurile profilului contine/nu contine/este egal/incepe cu/se termina cu o anumita valoare sau este completat/nu este completat.
Dupa ce s-a creat formularul de tip Feedback, trebuie adaugate intrebari la formular. Acestea pot fi adaugate din pagina formularului, tabul "Edit questions".
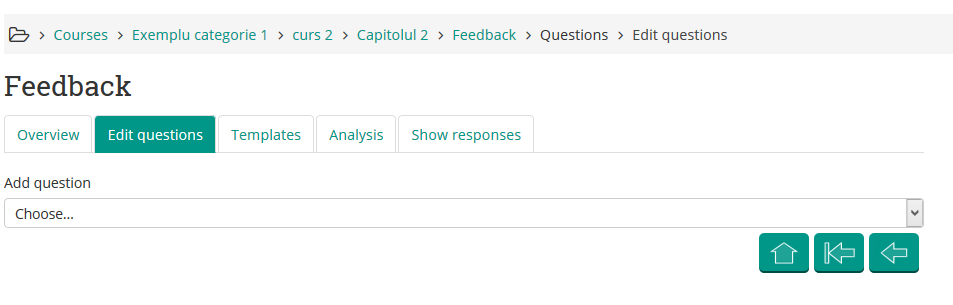
Optiunile disponibile sunt:
- Add a page break - adauga un spatiu in pagina
- Captcha - adauga un cod de verificare de tip captcha
- Information - permite afisarea uneia din cele trei tipuri de informatii: timpul de raspuns, cursul sau categoria din care face parte acest formular
- Label - adauga o eticheta in pagina
- Longer text answer - adauga un textbox
- Multiple choice - in cazul acestui tip de intrebare exista 3 posibilitati:
- mai multe variante, un singur raspuns corect - va afisa o serie de butoane radio, valoarea setata implicit fiind "Nu s-a selectat nici o valoare". Aceasta varianta de raspuns este un raspuns valid doar in cazul in care aceasta intrebare nu este obligatorie.
- mai multe variante, mai multe raspunsuri
- mai multe variante, un singur raspuns corect - variantele sunt afisate intr-o lista dropdown
- Multiple choice (rated) - este similara cu cea "Multiple choice", diferenta constand in faptul ca fiecare varianta are asociata o valoare numerica
- Numeric answer - raspunsul acestui tip de intrebare trebuie sa fie un numar dintr-un anumit interval
- Short text answer - adauga o casuta de tip text caruia i se poate seta un numar maxim de caractere
Management Alegere (Choice) - adaugare/editare
Pentru a adauga o intrebare de tip "Alege" activati modul de editare in pagina cursului unde doriti sa o adaugati.
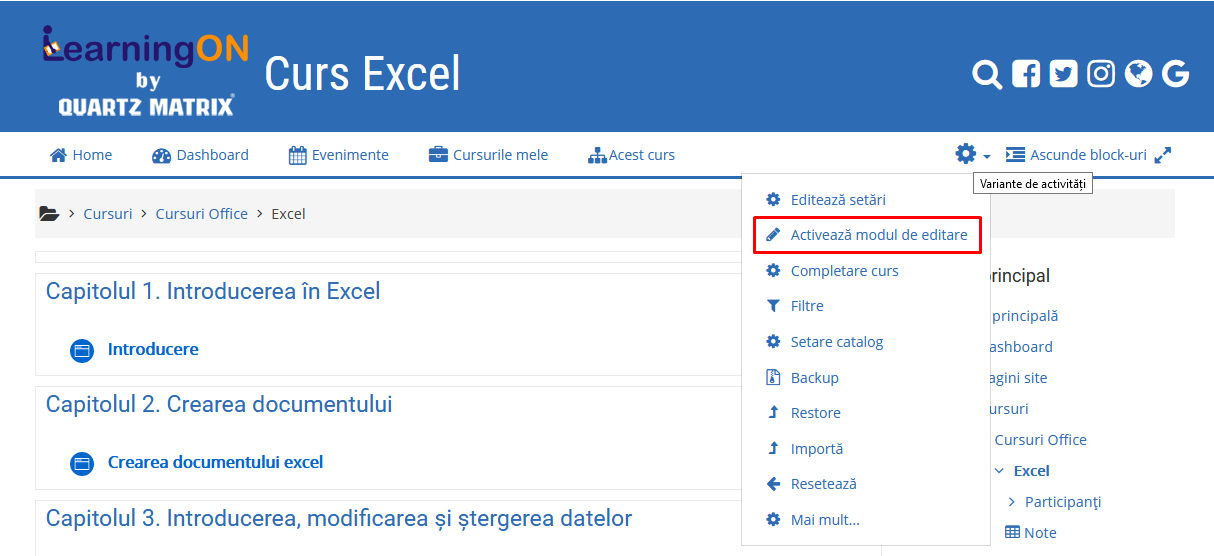
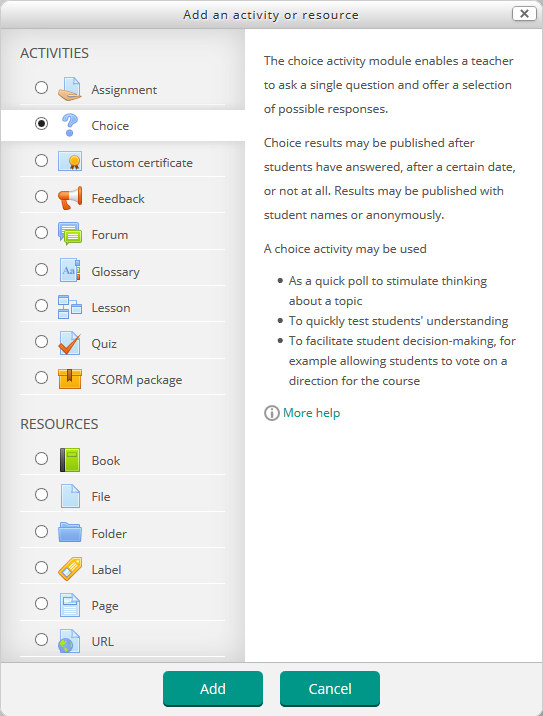
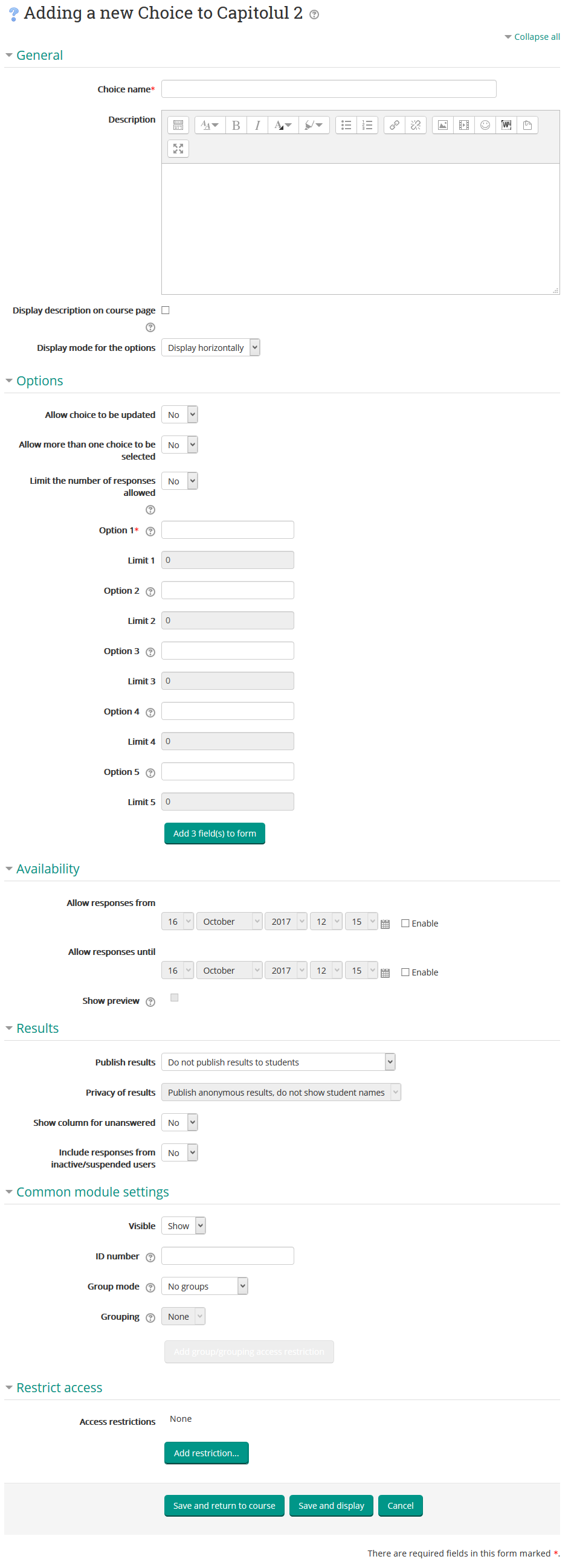
Name - numele intrebarii
Description - descrierea intrebarii
Display description on course page - daca aceasta optiune este activata descrierea intrebarii va fi afisata sub numele acesteia
Display mode for the options - modul de afisare al optiunilor: vertical sau orizontal
Allow choice to be updated - permite studentilor sa isi schimbe optiunea dupa ce au ales deja
Allow more than one choice to be selected - permite selectarea mai multor optiuni
Limit the number of responses allowed - permite ca pentru fiecare raspuns sa fie impusa o limita (de cate ori poate fi ales acel raspuns). Daca pentru un raspuns s-a depasit limita impusa, acel raspuns nu mai poate fi selectat.
Option .. - valoarea optiunii
Limit - numarul maxim de cate ori poate fi ales acel raspuns
Allow responses from - data si ora de la care pot fi primite raspunsuri
Allow responses to - data si ora pana la care pot fi primite raspunsuri
Show preview - permite studentilor sa previzualizeze optiunile disponibile inainte de inceperea perioadei de alegere
Publish results - stabileste daca sa fie afisate rezultatele catre studenti sau nu. Optiuni disponibile:
- Nu afisa rezultatete catre studenti
- Afiseaza rezultatele imediat dupa ce au ales
- Afiseaza rezultatele dupa ce perioada de alegere s-a terminat
- Afiseaza intotdeauna rezultatele
Privacy of results - stabileste daca rezultatele vor fi afisate complet (incluzand numele si alegerile studentilor), sau vor fi anonime
Show column for unanswered - afiseaza o coloana cu persoanele care nu au raspuns
Include responses from incative/suspended users - include raspunsurile utilizatorilor inactivi/suspendati
Visible - optiune de selectare a vizibilitatii intrebarii in cadrul cursului
ID number - id-ul intrebarii
Group mode - modul de grupare. Aceasta setare are 3 optiuni:
- Fara grupuri - nu exista subgrupuri, toti fac parte din acelasi grup
- Grupuri separate - fiecare membru al grupului poate vedea doar membrii din grupul sau
- Grupuri vizibile - fiecare membru al grupului lucreaza in grupul sau dar poate vedea si celelalte grupuri
Grouping - o grupare este o colectie de grupuri dintr-un curs. Daca este selectata o grupare, studentii asignati grupurilor care fac parte din aceeasi grupare vor putea lucra impreuna.
Access restrictions - de aici pot fi adaugate restrictii de acces catre intrebare pentru studenti. De exemplu sa poata accesa intrebare pana la/dupa o anumita data, sau dupa ce au indeplinit anumite conditii in privinta notei, sau daca unul din campurile profilului contine/nu contine/este egal/incepe cu/se termina cu o anumita valoare sau este completat/nu este completat.
Management Forum - adaugare/editare
Pentru a adauga un forum activati modul de editare in pagina cursului unde doriti sa il adaugati.
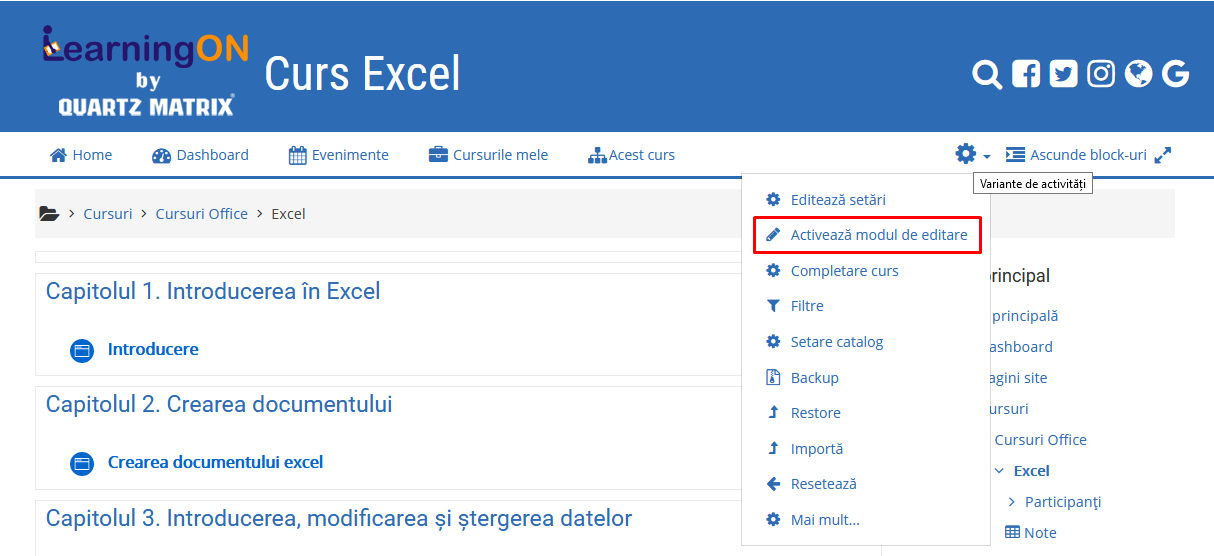
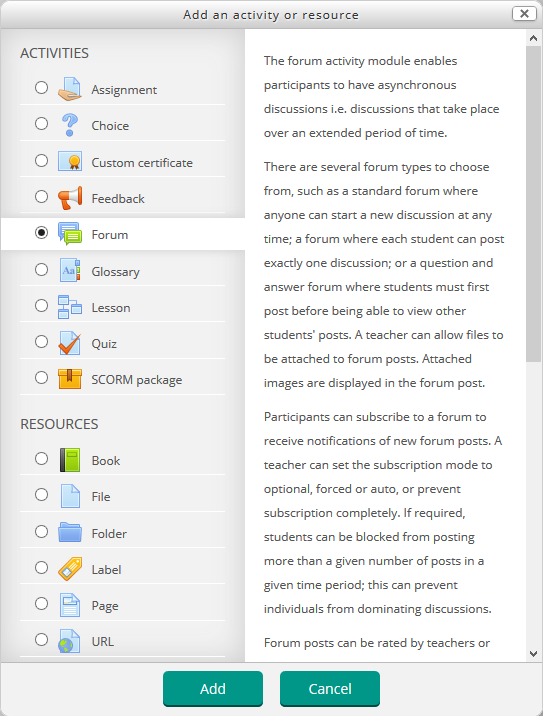
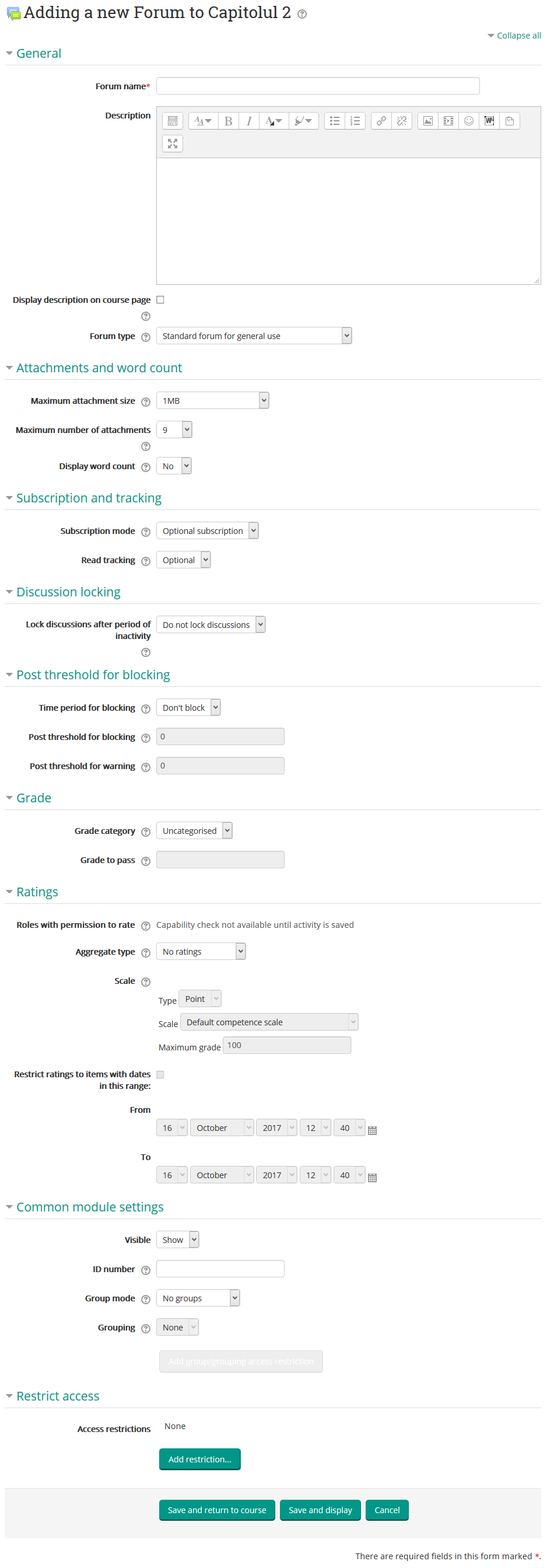
Forum name - numele forumului
Description - descrierea forumului
Display description on course page - daca aceasta optiune este activata descrierea forumului va fi afisata sub numele acestuia
Forum type - tipul forumului:
- Standard forum for general use - este un forum deschis unde oricine poate incepe oricand o noua discutie
- Standard forum displayed in a blog-like format - oricine poate incepe oricand o noua discutie, unde fiecare subiect este afisat pe o pagina separata
- Q and A forum - studentii pot vedea intrebarile celorlalti dupa ce posteaza o intrebare
- Each person posts one discussion - fiecare student poate publica un singur subiect de discutie la care pot raspunde toti ceilalti
- A single simple discussion - exista un singur subiect unde oricine poate raspunde
Maximum attachament size - dimensiunea maxima a atasamentului
Maximum number of attachaments - numarul maxim de atasamente
Display word count - afiseaza numarul de cuvinte
Subscription mode - cand un participant este inscris la un forum, inseamna ca va primi notificari la postarile forumului respectiv. Exista urmatoarele 4 moduri de inscriere:
- Optional subscription - participantii pot alege daca sa se inscrie sau nu
- Forced subscription - toti sunt inscrisi si nu se pot dezabona
- Auto subscription - toti sunt inscrisi automat dar se pot dezabona oricand
- Subscription disabled - inscrierile nu sunt permise
Read tracking - evidentiaza postarile care nu au fost citite de catre participant
Lock discussions after period of inactivity - discutiile pot fi blocate dupa o anumita perioada de la ultimul raspuns. Utilizatorii cu capabilitatea de a raspunde la intrebarile blocate pot debloca acea intrebare raspunzand la ea.
Time period for blocking - studentii pot fi limitati la numarul de raspunsuri intr-o perioada de timp data
Post threshold for blocking - numarul maxim de postari dintr-o anumita perioada
Post threshold for warning - numarul de postari la care utilizatorul va fi atentionat ca se apropie de numarul maxim de postari permise
Grading category - stabileste categoria de note din catalog in care va fi adaugata nota activitatii
Grade to pass - stabileste nota de trecere
Roles with permission to rate - roluri care au permisiuni de a aprecia raspunsurile
Aggregate type - defineste cum sunt combinate aprecierile pentru a forma nota din catalog. Optiunile sunt:
- Average of ratings - media aprecierilor
- Count of ratings - numarul aprecierilor
- Maximum - aprecierea maxima
- Minimum - aprecierea minima
- Sum - suma aprecierilor
- No ratings - nu sunt folosite aprecierile
Scale - selectati tipul notei: puncte sau scala. In cazul in care tipul notei este "Punct", trebuie setata nota maxima, iar in cazul in care tipul notei este "Scala", trebuie selectata scala ce va fi folosita pentru notare.
Restrict ratings to items with dates in this range - ia in calcul doar aprecierile din perioada stabilita
Visible - optiune de selectare a vizibilitatii forumului in cadrul cursului
ID number - id-ul forumului
Group mode - modul de grupare. Aceasta setare are 3 optiuni:
- Fara grupuri - nu exista subgrupuri, toti fac parte din acelasi grup
- Grupuri separate - fiecare membru al grupului poate vedea doar membrii din grupul sau
- Grupuri vizibile - fiecare membru al grupului lucreaza in grupul sau dar poate vedea si celelalte grupuri
Grouping - o grupare este o colectie de grupuri dintr-un curs. Daca este selectata o grupare, studentii asignati grupurilor care fac parte din aceeasi grupare vor putea lucra impreuna.
Access restrictions - de aici pot fi adaugate restrictii de acces catre forum pentru studenti. De exemplu sa poata accesa forumul pana la/dupa o anumita data, sau dupa ce au indeplinit anumite conditii in privinta notei, sau daca unul din campurile profilului contine/nu contine/este egal/incepe cu/se termina cu o anumita valoare sau este completat/nu este completat.
Management Lectie (Lesson) - adaugare/editare
Pentru a adauga o lectie activati modul de editare in pagina cursului unde doriti sa o adaugati.
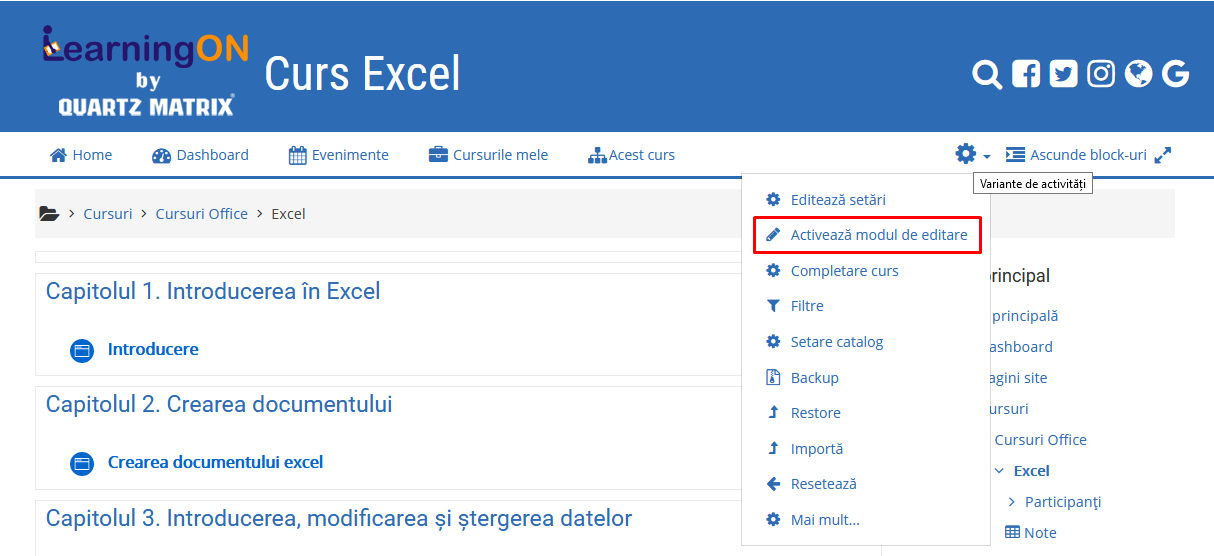
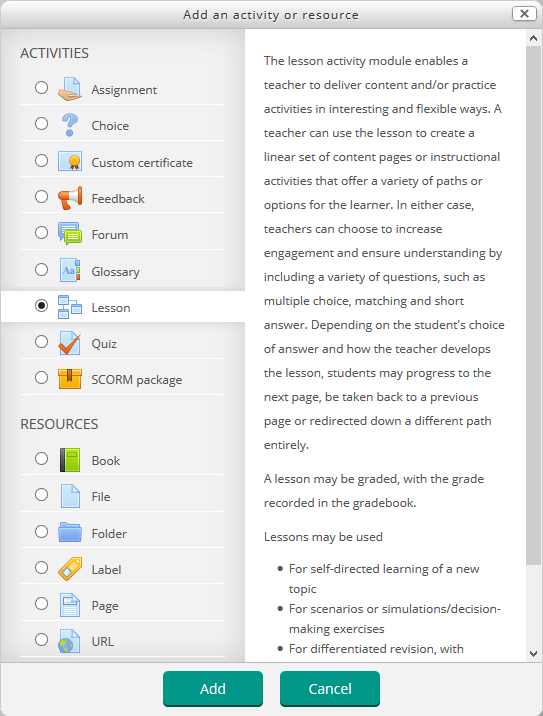
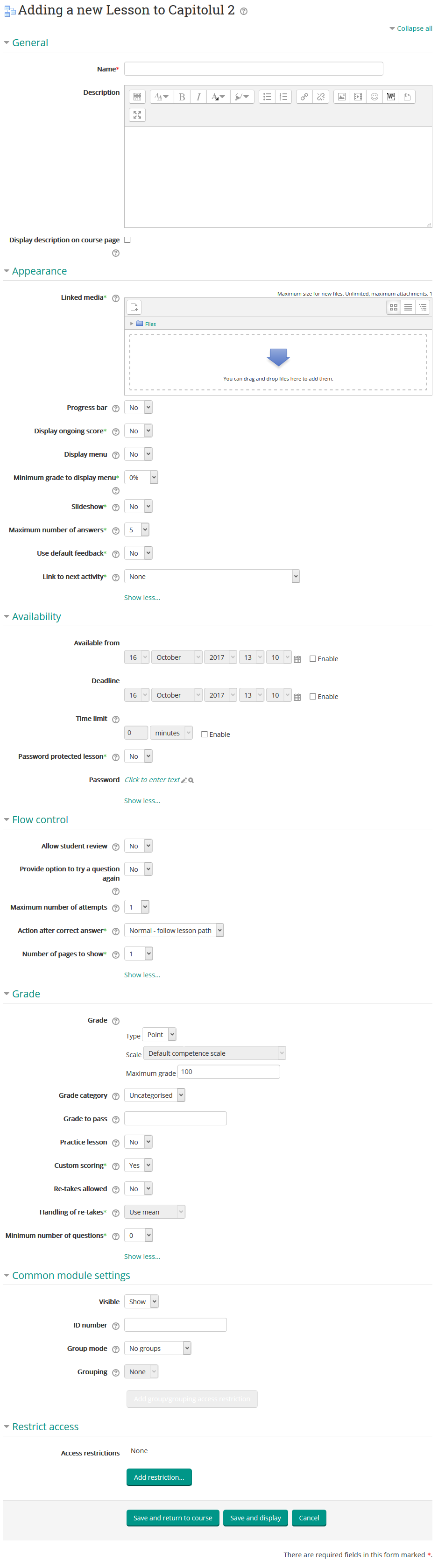
Forum name - numele lectiei
Description - descrierea lectiei
Display description on course page - daca aceasta optiune este activata descrierea lectiei va fi afisata sub numele acesteia
Linked media - link catre un fisier media ce va fi afisat pe toate paginile lectiei
Progress bar - daca este activata, afiseaza o bara de progres in partea de jos a paginilor lectiei
Display ongoing score - fiecare pagina afiseaza numarul de puncte acumulate din numarul total de puncte
Display menu - afiseaza un meniu ce afiseaza lista paginilor
Minimum grade to display menu - nota minima pentru a afisa meniul
Slideshow - daca aceasta optiune este activata, lectia va fi afisata ca un slideshow, cu o latime si inaltime fixa
Maximum number of answers - numarul maxim de raspunsuri ce poate fi utilizat in cadrul lectiei
Use default feedback - daca aceasta optiune este activata, cand un raspuns al unei intrebari nu este gasit, raspunsul implicit "Acesta este raspunsul corect" sau "Acesta este raspunsul gresit" va fi afisat.
Link to next activity - linkul catre urmatoarea activitate la care va fi redirectionat utilizatorul dupa finalizarea lectiei
Available from - data si ora de la care este disponibila lectia
Deadline - data si ora pana la care este disponibila lectia
Time limit - limita de timp pentru a parcurge lectia. Orice raspuns dat dupa ce timpul a expirat nu mai este luat in considerare.
Password protected lesson - daca este setata, studentii, pentru a putea accesa lectia, trebuie mai intai sa introduca aceasta parola.
Allow student review - daca este activata, studentii pot vizualiza lectia din nou, de la inceput
Provide option to try a question again - daca aceasta optiune este activata, daca un student a raspuns gresit la o intrebare i se da posibilitatea sa mai incerce o data, fara a fi penalizat, sau sa continue lectia
Maximum number of attempts - numarul maxim de incercari
Action after correct answer - dupa ce s-a raspuns corect la o intrebare, exista 3 optiuni pentru pagina urmatoare:
- Normal - este folosita ordinea din cadrul lectiei
- Show an unseen page - paginile sunt afisate aleatoriu, fara ca ele sa se repete
- Show an unanswerred page - paginile sunt afisate intr-o ordine aleatorie, pagini ce contin intrebari la care nu s-a raspuns
Grade - selectati tipul notei: puncte sau scala. In cazul in care tipul notei este "Punct", trebuie setata nota maxima, iar in cazul in care tipul notei este "Scala", trebuie selectata scala ce va fi folosita pentru notare.
Grading category - stabileste categoria de note din catalog in care va fi adaugata nota activitatii
Grade to pass - nota de trecere
Practice lesson - daca aceasta este o lectie practica, activati aceasta optiune. Lectiile practice nu apar in catalog.
Custom scoring - daca aceasta optiune este activata, fiecare raspuns poate avea un punctaj diferit
Re-takes allowed - permite studentilor sa parcurga de mai multe ori lectia
Handling of re-takes - stabileste modul in care este calculata nota finala (facand media notelor, folosind nota maxima obtinuta)
Minimum number of questions - specifica numarul minim de intrebari care vor fi folosite pentru a calcula nota activitatii
Visible - optiune de selectare a vizibilitatii lectiei in cadrul cursului
ID number - id-ul lectiei
Group mode - modul de grupare. Aceasta setare are 3 optiuni:
- Fara grupuri - nu exista subgrupuri, toti fac parte din acelasi grup
- Grupuri separate - fiecare membru al grupului poate vedea doar membrii din grupul sau
- Grupuri vizibile - fiecare membru al grupului lucreaza in grupul sau dar poate vedea si celelalte grupuri
Grouping - o grupare este o colectie de grupuri dintr-un curs. Daca este selectata o grupare, studentii asignati grupurilor care fac parte din aceeasi grupare vor putea lucra impreuna.
Access restrictions - de aici pot fi adaugate restrictii de acces catre lectie pentru studenti. De exemplu sa poata accesa lectia pana la/dupa o anumita data, sau dupa ce au indeplinit anumite conditii in privinta notei, sau daca unul din campurile profilului contine/nu contine/este egal/incepe cu/se termina cu o anumita valoare sau este completat/nu este completat.
Dupa ce a fost adaugata lectia, de pe pagina de vizualizare a acesteia exista urmatoarele actiuni posibile: importul de intrebari, adaugarea unui cluster, adaugarea unei pagini de continut, adaugarea unei pagini de intrebari.
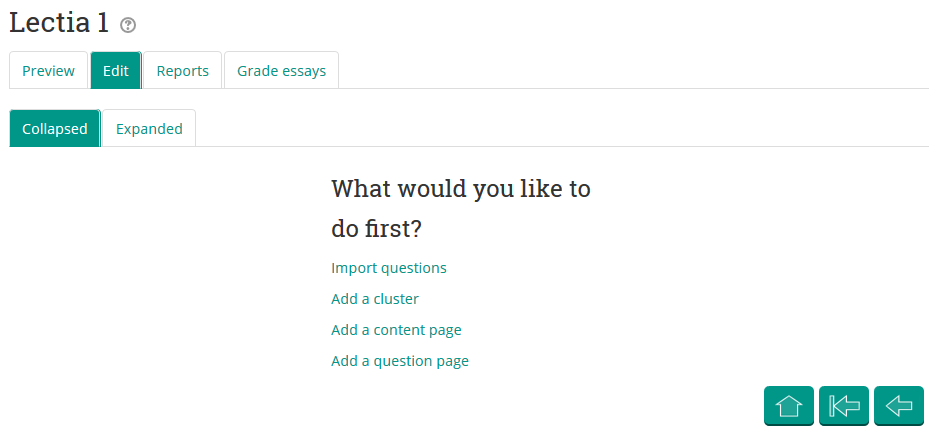
Un cluster este un set de pagini de intrebari ce sunt afisate aleatoriu catre studenti.
Tipuri de intrebari disponibile in cadrul lectiei:
- Multichoice - studentului i se da o intrebare si o lista de raspunsuri. Ordinea raspunsurilor va fi schimbata de fiecare data cand intrebarea este vizualizata de un student. Intrebarea poate avea unul sau mai multe raspunsuri corecte.
- Essay - cursantul poate scrie un raspuns mai lung la intrebare, acesta fiind notat manual de catre profesor
- Mathcing - permite setarea unei liste care trebuie asociata cu o alta lista, de regula cuvinte, poze, numebre etc. Studentii trebuie sa asocieze corect toate raspunsurile pentru a primi punctajul.
- Numerical - raspunsul acestui tip de intrebare este un numar. Un numar dintr-un anumit interval poate fi acceptat ca fiind un raspuns corect. Separatorul intervalului este ":". De exemplu, pentru a accepta un raspuns corect in intervalul 10 si 15 (10, 11, 12,13, 14, si 15) campul raspunsului ar trebui sa fie completat cu 10:15.
- Short answer - raspunsul este format dintr-un singur cuvant sau o propozitie scurta. Profesorul ar trebui sa anticipeze toate raspunsurile posibile si sa le adauge in variantele de raspuns, folosind wildcardul "*" daca este necesar.
- True/false - intrebare de tipul adevarat/fals
Management SCORM/AICC - adaugare/editare
Pentru a adauga un pachet SCORM activati modul de editare in pagina cursului unde doriti sa il adaugati.
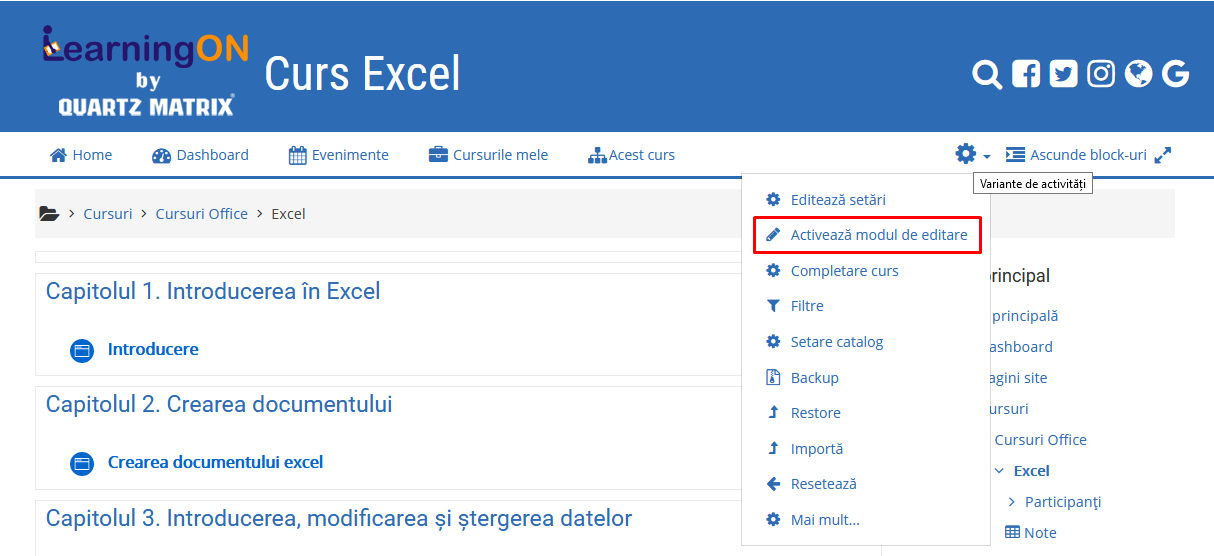
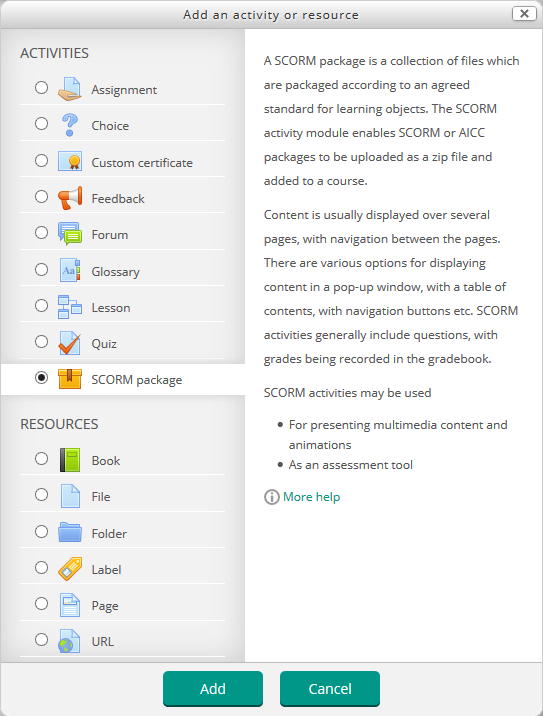
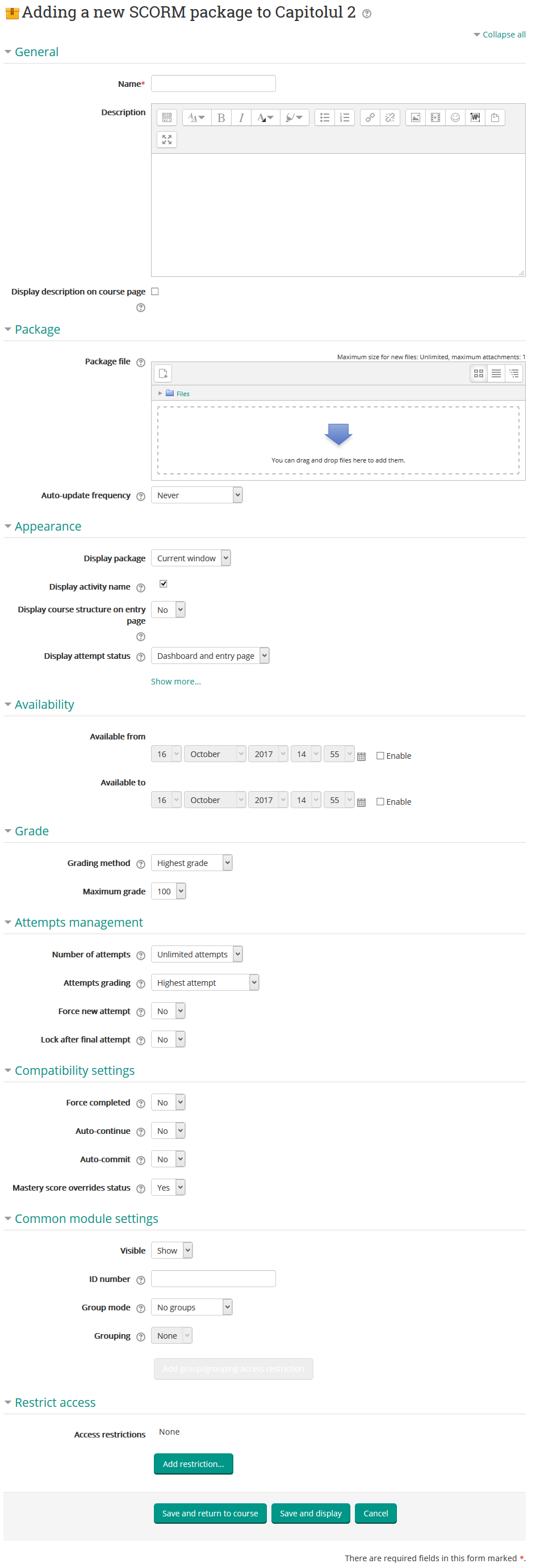
Name - numele pachetului
Description - descrierea pachetului SCORM
Display description on course page - daca aceasta optiune este activata descrierea pachetului va fi afisata sub numele acestuia
Package file - fisierul ce contine pachetul
Auto-update frequency - permite pachetelor externe sa fie automat descarcate si actualizate
Display package - stabileste locul unde va fi afisat pachetul: in acceasi fereastra sau intr-o fereastra noua
Display activity name - afiseaza numele activitatii
Display course structure on entry page - afiseaza cuprinsul pachetului
Display attempt status - permite afisarea unui rezumat al incercarilor utilizatorilor pe pagina de Dashboard si/sau pe pagina de introducere a pachetului SCORM
Available from - data de la care este disponibil
Available to - data pana la care este disponibil
Grading method - metoda de notare:
- Learning objects - numarul obiectelor de invatate complete/trecute
- Highest grade - nota cea mai mare obtinuta in toate obiectele de invatare
- Average grade - media tututor scorurilor
- Sum grade - suma tuturor scorurilor
Maximum grade - nota maxima
Number of attempts - numarul de incercari posibile
Attempts grading - modul de notare al incercarilor: nota cea mai mare, media notelor, prima nota, ultima nota.
Force new attempt - aceasta setare ascunde checkbox-ul "Start new attempt" si previne modul de analiza
Lock after final attempt - daca aceasta optiune este activata, utilizatorul nu mai poate accesa pachetul SCORM daca numarul maxim de incercari a fost atins.
Auto-continue - daca este activata, obiectele de invatare urmatoare sunt automat deschise, altfel ar trebui sa se foloseasca butonul "Continue"
Auto-commit - permite salvarea automata a datelor SCORM in baza de date
Mastery score overrides status - statusul va fi recalculat folosind un scor de expertiza si un scor brut, orice status oferit de SCORM fiind suprascris de acest rezultat
Visible - optiune de selectare a vizibilitatii pachetului in cadrul cursului
ID number - id-ul pachetului
Group mode - modul de grupare. Aceasta setare are 3 optiuni:
- Fara grupuri - nu exista subgrupuri, toti fac parte din acelasi grup
- Grupuri separate - fiecare membru al grupului poate vedea doar membrii din grupul sau
- Grupuri vizibile - fiecare membru al grupului lucreaza in grupul sau dar poate vedea si celelalte grupuri
Grouping - o grupare este o colectie de grupuri dintr-un curs. Daca este selectata o grupare, studentii asignati grupurilor care fac parte din aceeasi grupare vor putea lucra impreuna.
Access restrictions - de aici pot fi adaugate restrictii de acces catre pachetul SCORM pentru studenti. De exemplu sa poata accesa pachetul pana la/dupa o anumita data, sau dupa ce au indeplinit anumite conditii in privinta notei, sau daca unul din campurile profilului contine/nu contine/este egal/incepe cu/se termina cu o anumita valoare sau este completat/nu este completat.
Management Diploma/Certificat personalizat (Custom certificate) - adaugare/editare
Pentru a adauga un certificat nou activati modul de editare in pagina cursului unde doriti sa il adaugati.
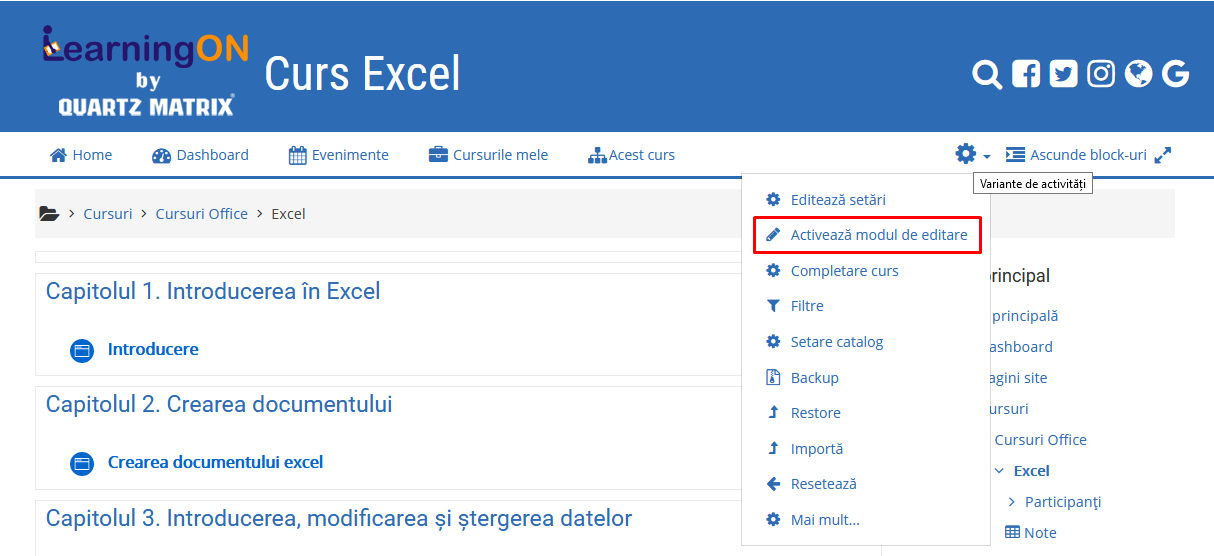
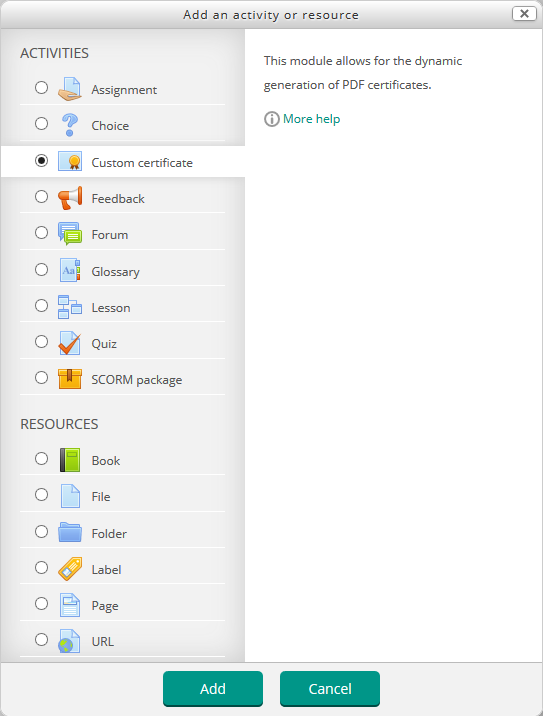
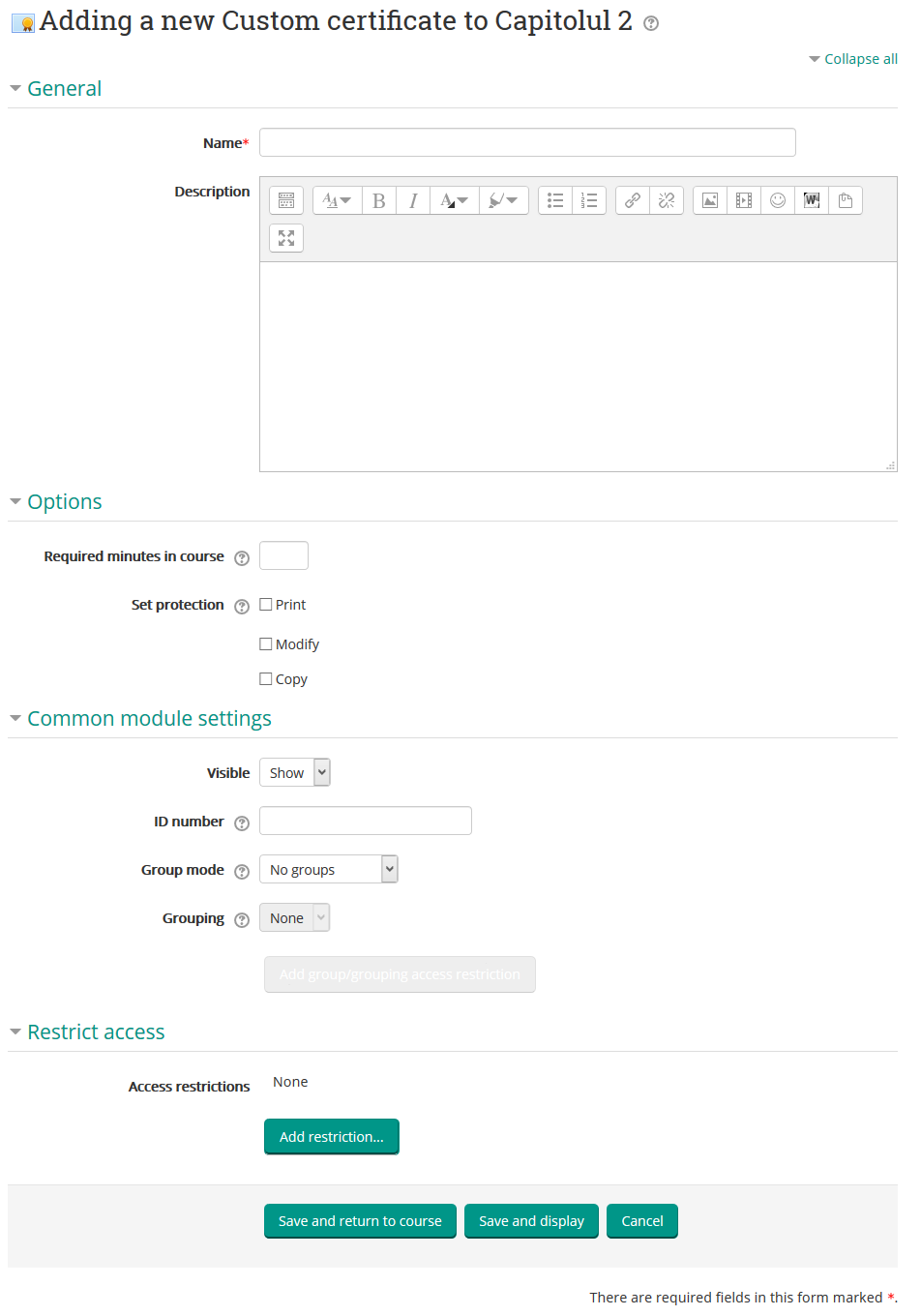
Name - numele certificatului
Description - descrierea certificatului
Required minutes in course - perioada minima in care studentul trebuie sa fie autentificat intr-un curs pentru a primi certificatul
Set protection - alegeti actiunile pe care doriti ca utilizatorii sa nu le poata face asupra certificatelor (printare, modificare, copiere)
Visible - optiune de selectare a vizibilitatii certificatului in cadrul cursului
ID number - id-ul certificatului
Group mode - modul de grupare. Aceasta setare are 3 optiuni:
- Fara grupuri - nu exista subgrupuri, toti fac parte din acelasi grup
- Grupuri separate - fiecare membru al grupului poate vedea doar membrii din grupul sau
- Grupuri vizibile - fiecare membru al grupului lucreaza in grupul sau dar poate vedea si celelalte grupuri
Grouping - o grupare este o colectie de grupuri dintr-un curs. Daca este selectata o grupare, studentii asignati grupurilor care fac parte din aceeasi grupare vor putea lucra impreuna.
Access restrictions - de aici pot fi adaugate restrictii de acces catre certificat pentru studenti. De exemplu sa poata accesa certificatul pana la/dupa o anumita data, sau dupa ce au indeplinit anumite conditii in privinta notei, sau daca unul din campurile profilului contine/nu contine/este egal/incepe cu/se termina cu o anumita valoare sau este completat/nu este completat.
Certificatul se poate customiza din meniul de administrare, Custom certificate administration -> Edit custom certificate.
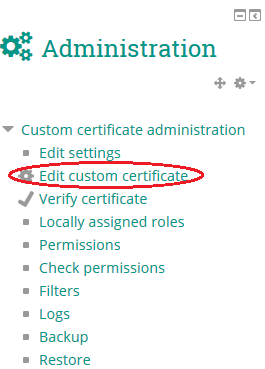
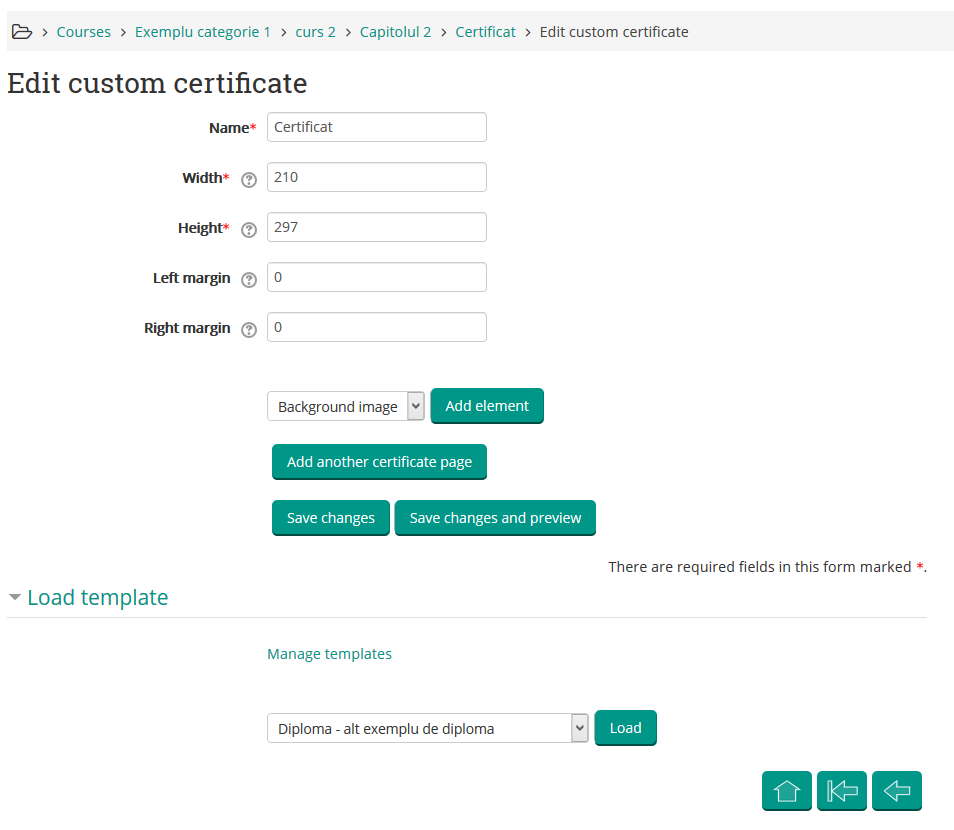
De pe aceasta pagina poate fi incarcat sablonul certificatului sau pot fi adaugate elemente: imagine de fundal, chenar, numele categoriei, numele cursantului, data, nota, numele cursului etc.
Management tema implicita (Adaptable)
Setarile temei pot fi editate din meniul de administrare a siteului, Site administration -> Appearance -> Themes -> Adaptable
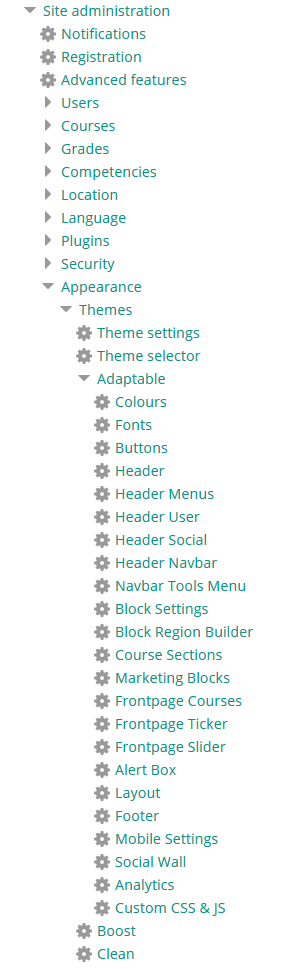
Colours - de pe aceasta pagina pot fi modificate culorile principale ale temei
Fonts - de pe aceasta pagina pot fi modificate font-urile folosite de tema
Buttons - de pe aceasta pagina poate fi modificat design-ul butoanelor temei
Header - de pe aceasta pagina poate fi customizat header-ul temei: favicon, logo, formular de login, titlurile din header.
Header Menus - de pe aceasta pagina poate fi editat meniul din header
Header User - de pe aceasta pagina poate fi customizat meniul utilizatorului
Header Social - de pe aceasta pagina pot fi editate icon-urile/link-urile catre retelele sociale
Header Navbar - de aici poate fi customizata bara de navigare
Navbar Tools Menu - de aici poate fi customizat meniul de instrumente
Block Settings - de pe aceasta pagina poate fi modificat design-ul block-urilor
Block Region Builder - de aici poate fi schimbat layout-ul sectiunii de block-uri de pe pagina principala
Course Sections - de aici poate fi schimbat design-ul paginilor de curs
Marketing Blocks - de pe aceasta pagina pot fi customizate block-urile de marketing ce apar pe pagina principala
Frontpage Courses - de pe aceasta pagina pot fi configurate setarile de afisare a cursurilor pe pagina principala
Frontpage Ticker - de pe aceasta pagina pot fi schimbate setarile pentru bara de mesaje
Frontpage Slider - de aici pot fi schimbate setarile pentru slider-ul de pe prima pagina. Tot din aceasta sectiune se pot pune oricate slide-uri pe prima pagina. Acest lucru se poate face cu ajutorul optiunii 'Slider Count'.

Pentru fiecare slide trebuie completate anumite campuri:
Slide picture - de aici se va adauga fotografia pentru slide.
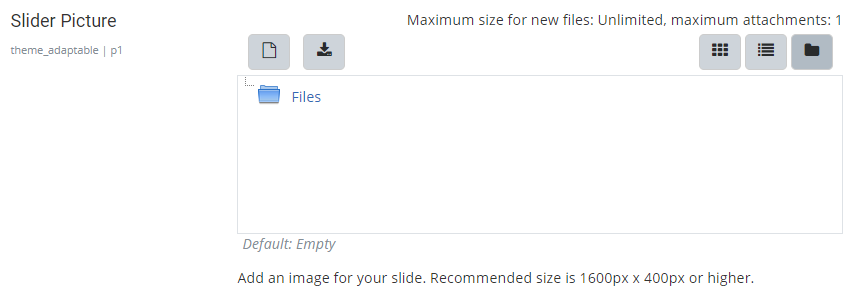
Slide Link URL - de aici se va adauga link-ul la care se leaga slide-ul cand se da click.

Slider Caption - de aici pot fi adaugate alte texte, imagini, informatii pe slide.
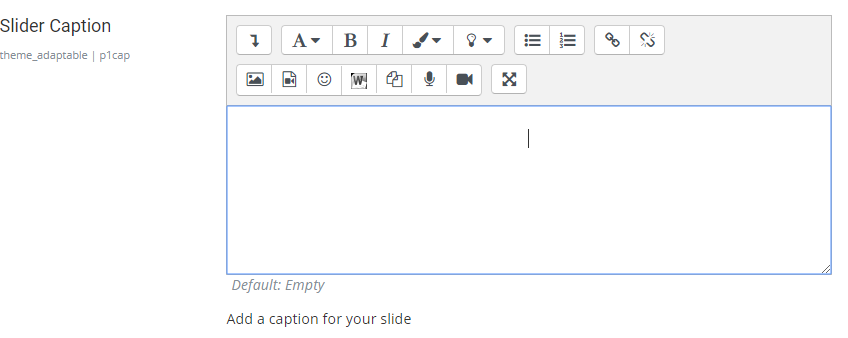
Alert Box - de pe aceasta pagina poate fi customizat alert box-ul ce va fi afisat in partea de sus a ecranului
Layout - de aici poate fi setat layout-ul implicit
Footer - de pe aceasta pagina se poate customiza continutul footer-ului
Mobile Settings - aceasta pagina contine setari de management al continutului pe dispozitivele mobile
Social Wall - de pe aceasta pagina se poate customiza designul formatului de curs "Social Wall"
Analytics - pagina de setari pentru Google Analytics
Custom CSS&JS - de aici poate fi adaugat cod CSS si JS custom
